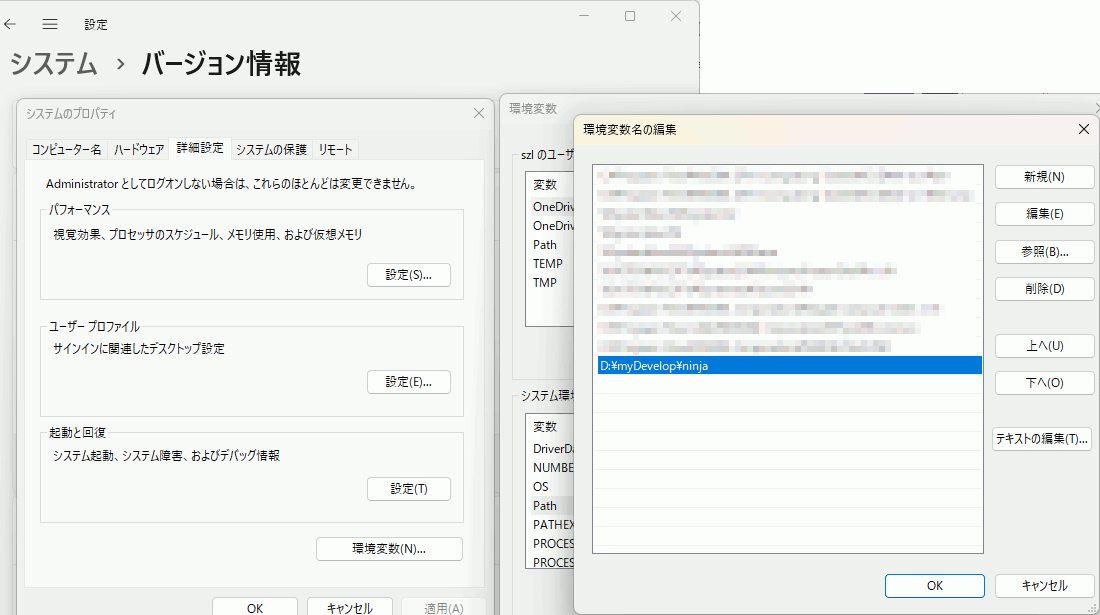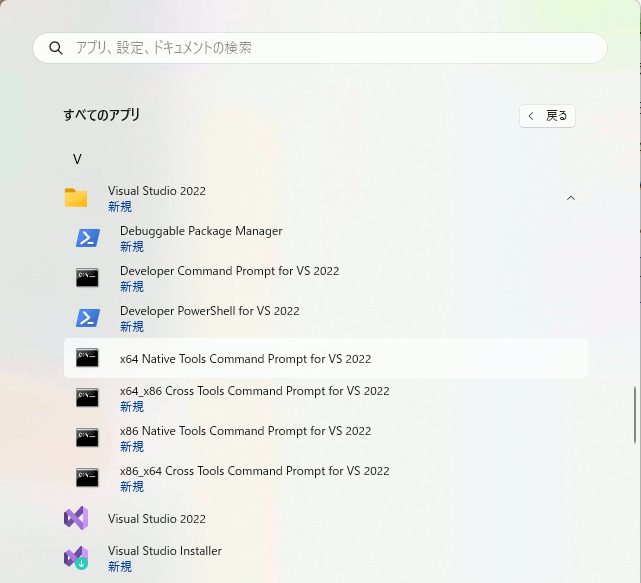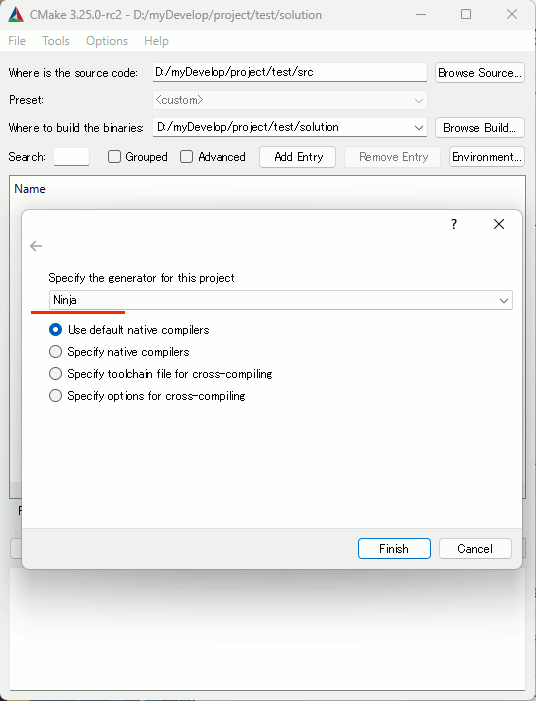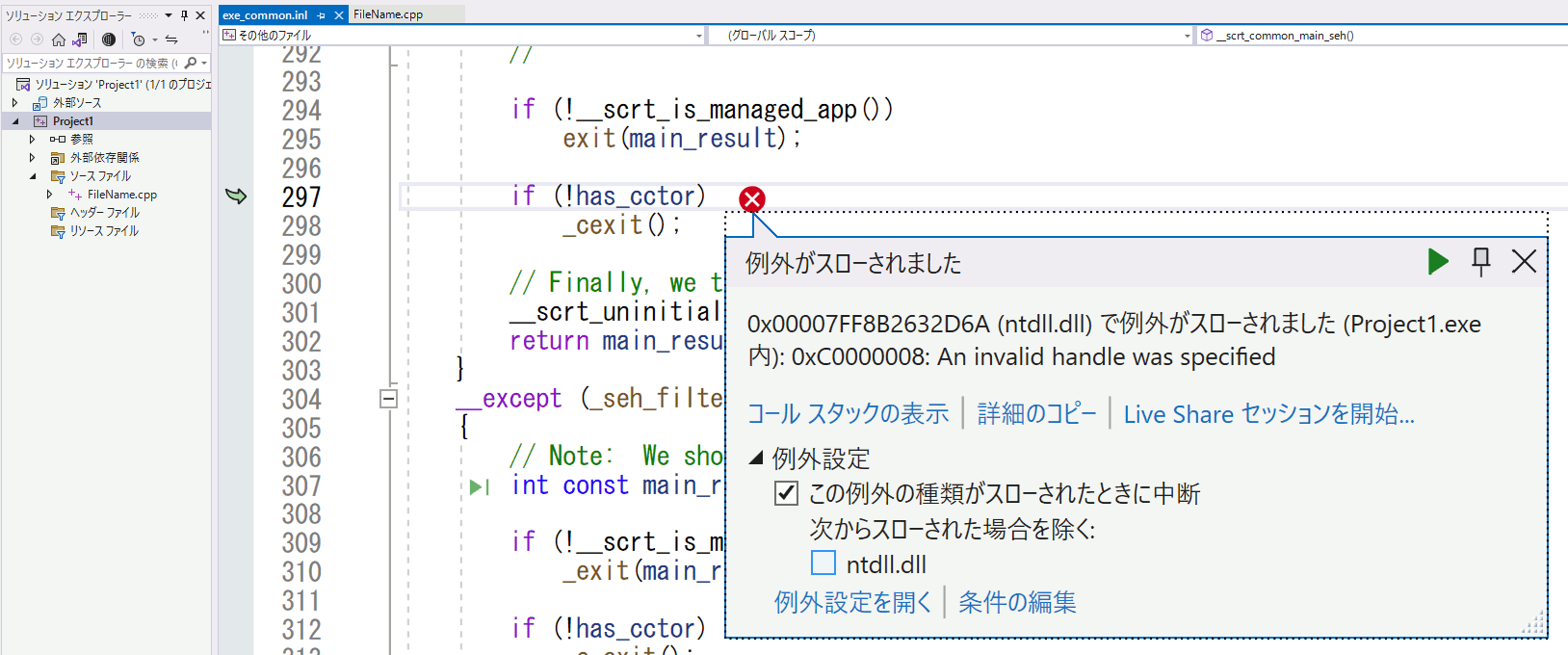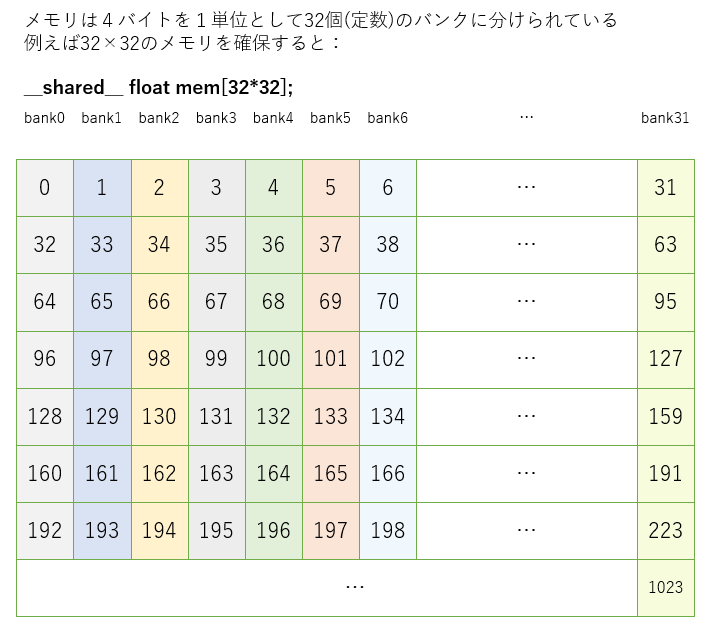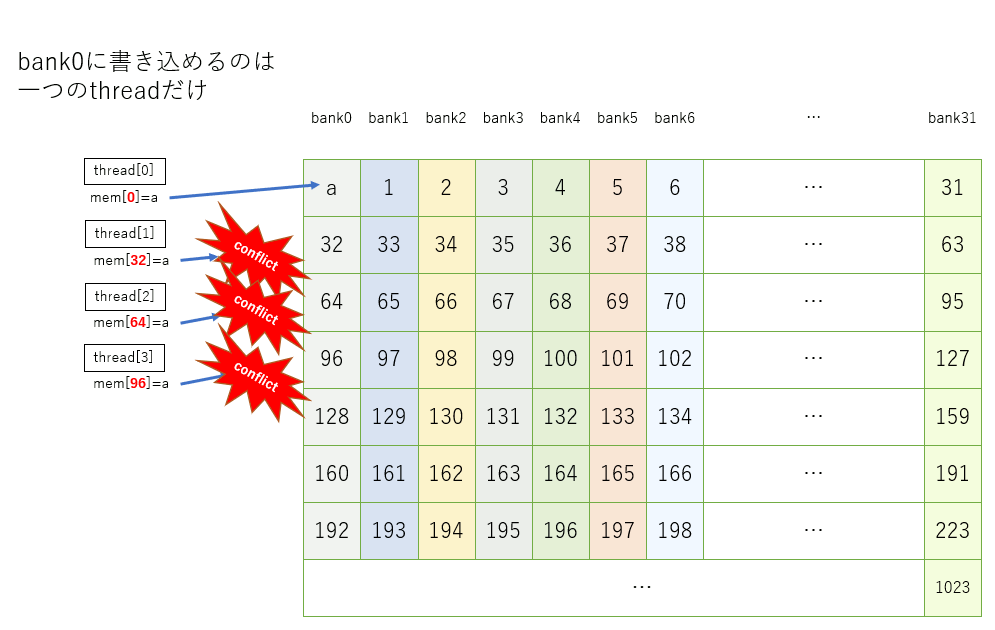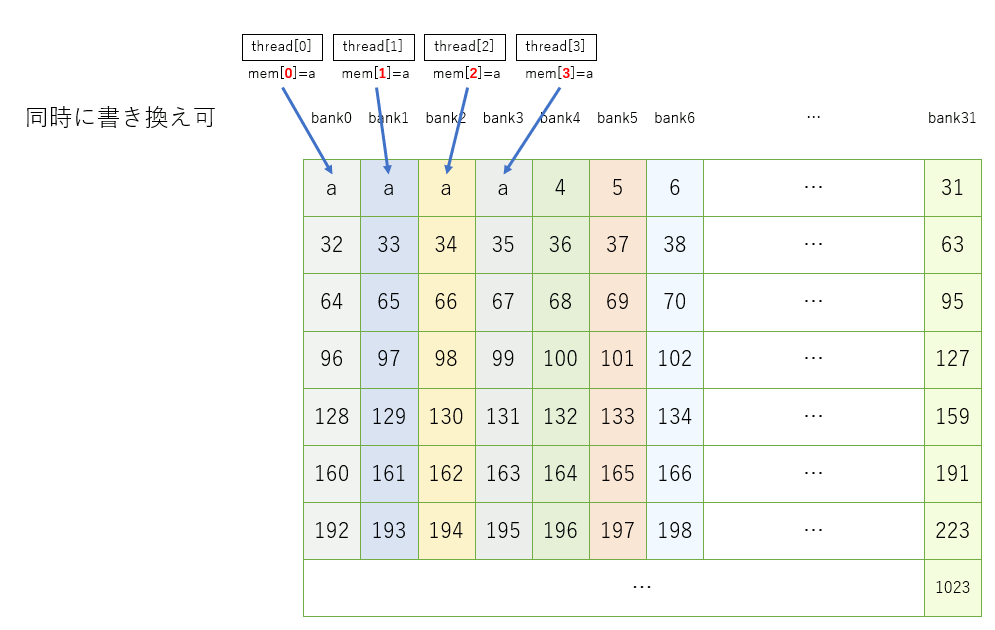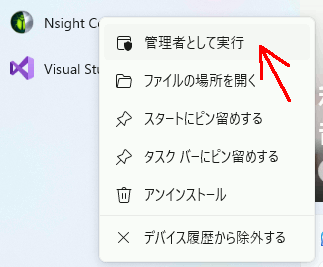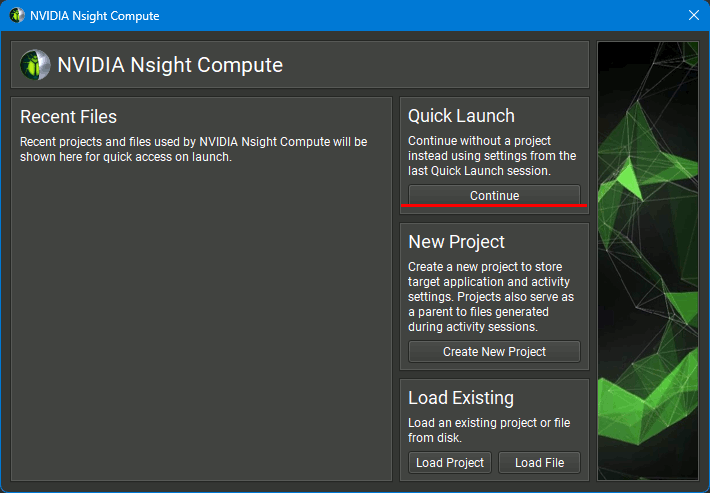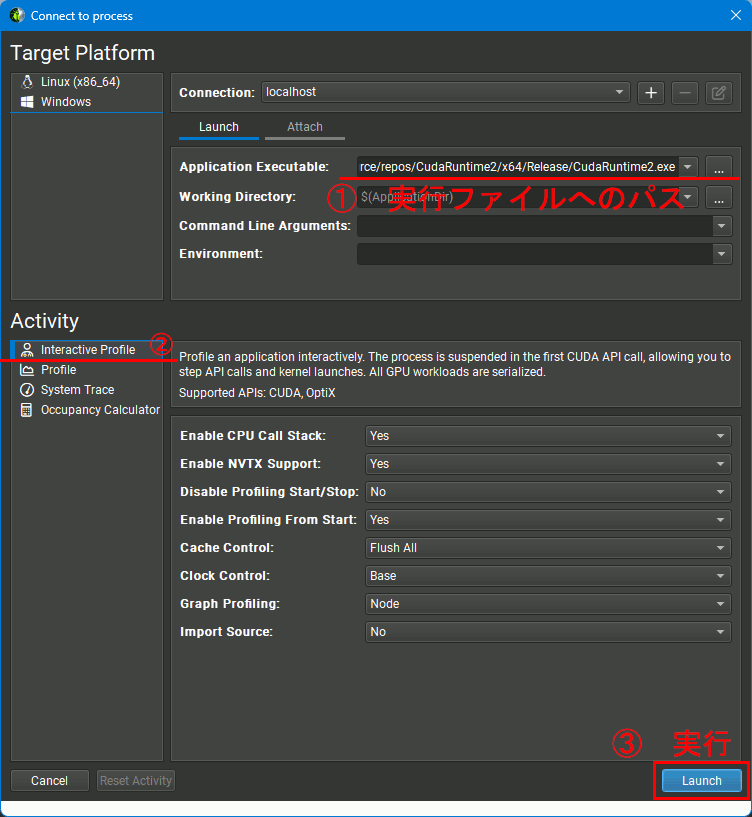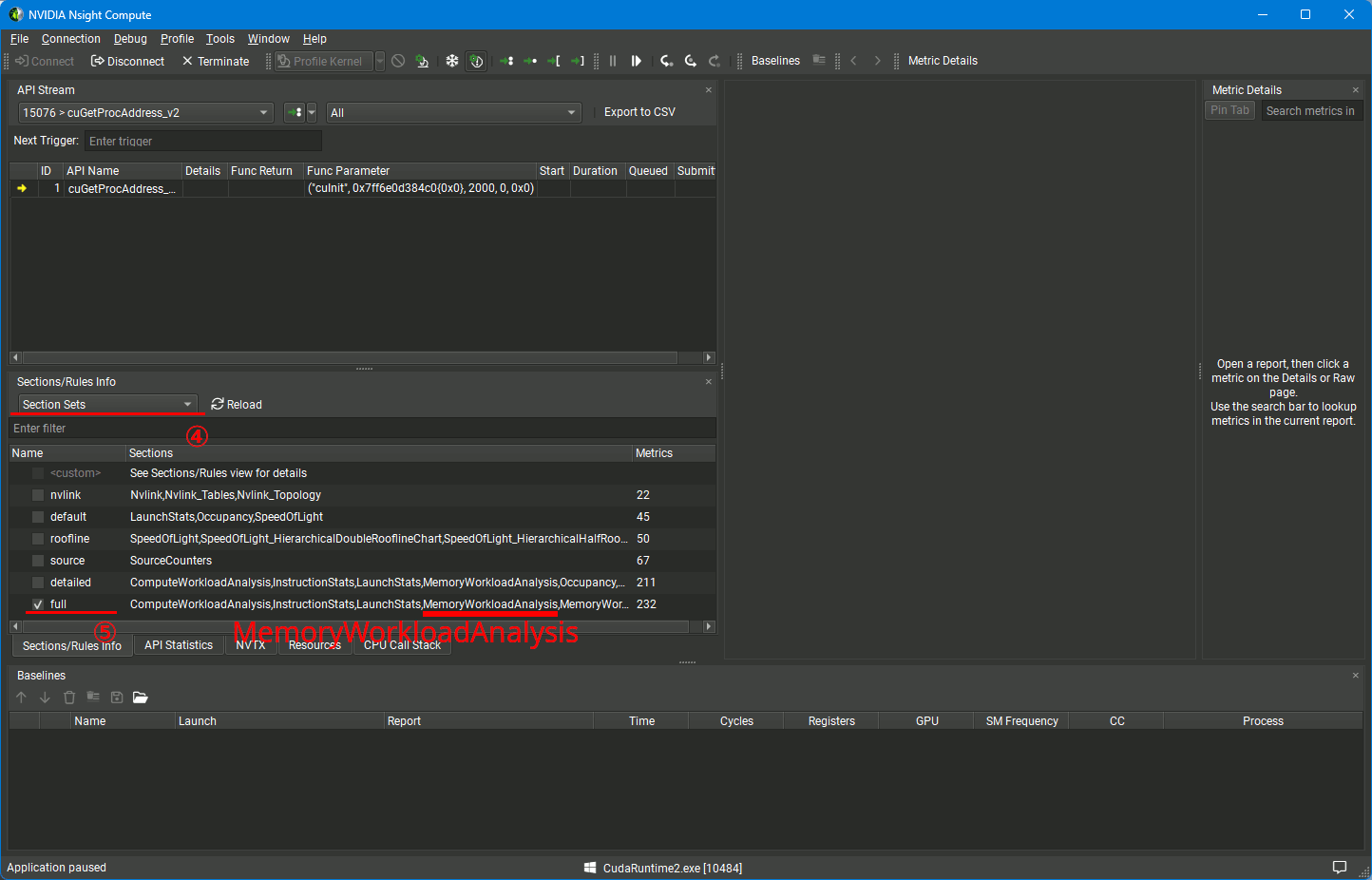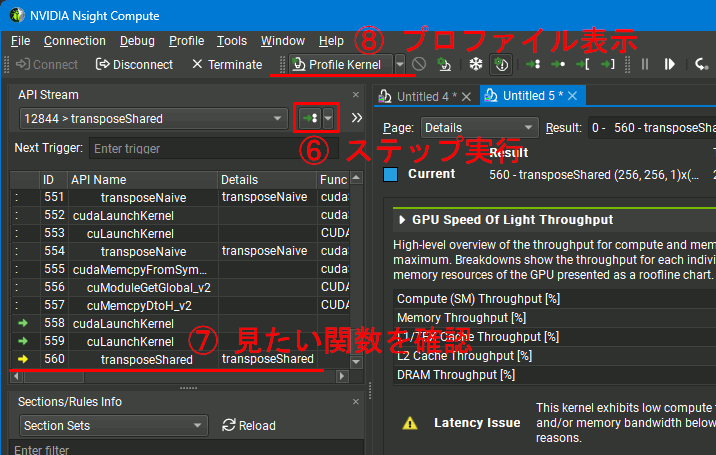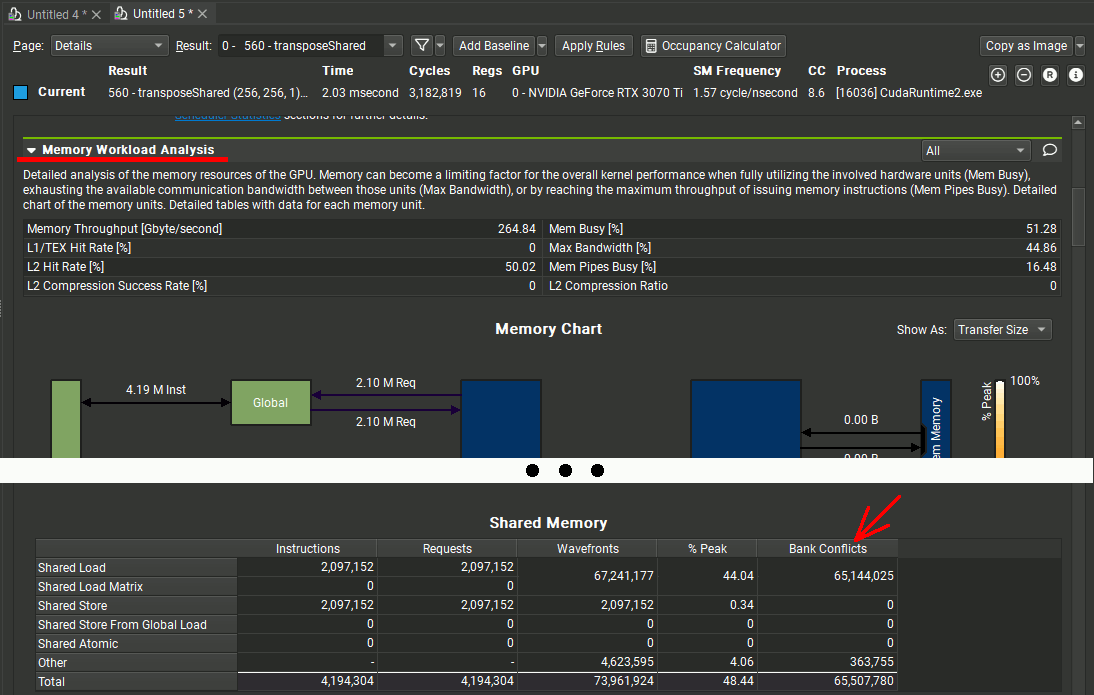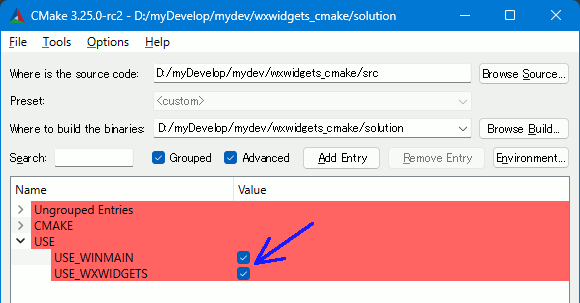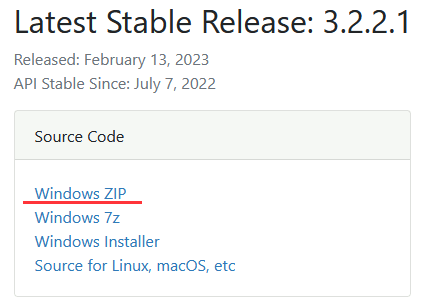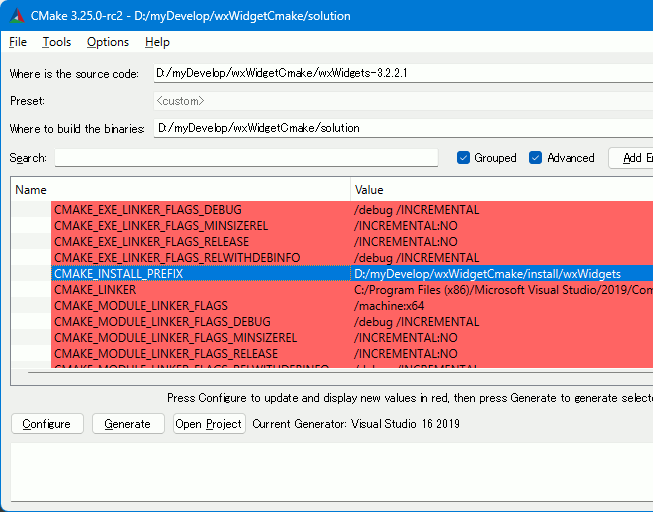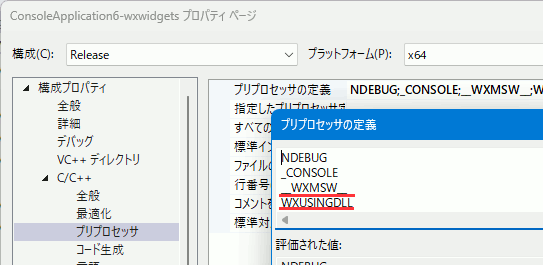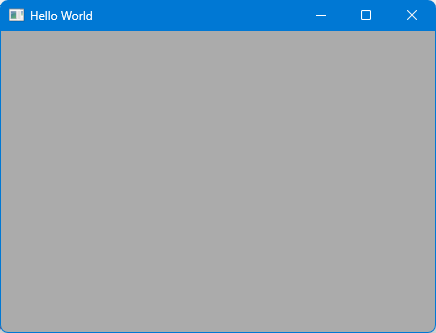ビルドシステムのNinjaでC++のソースコードをビルドしてみる
ninjaはビルドシステムの一つで、makeの仲間。高速なのが取り柄らしい。makeはmakefileを作成してビルドするのに対して、ninjaは.ninjaファイルを作成してビルドする。ただし、.ninjaはcmakeで作ることを想定している。
準備(ninjaの導入)
ninjaは以下URLから環境にあったものをダウンロード、展開する。今回はwindowsなのでninja-win.zipをダウンロードする。
https://github.com/ninja-build/ninja/releases
ninjaを呼び出せるように、ninja.exeへのパスをPathに追加しておく。
作り方
ソースコードの準備
CMakeLists.txt
# CMakeのバージョンを設定 今自分が使っているものを指定している # 必須要件なので、数字は小さい方がいい。 cmake_minimum_required(VERSION 3.25) ############################################# ############################################# # ソリューション名を設定 set(MY_SOLUTION_NAME "MySolution") #プロジェクト名を設定 set(MY_PROJECT_NAME "MyProject") # 出力ファイル名を設定 set(MY_OUTPUT_NAME "myout") ############################################# ############################################# # ソリューションを作成 # プロジェクト名と使用する言語を設定 project(${MY_SOLUTION_NAME} CXX) ############################################# ############################################# # プロジェクトを作成 # out.exeという実行ファイルをmain.cppから作成 add_executable(${MY_PROJECT_NAME} main.cpp ) ############################################# ############################################# ############################################# ############################################# set_target_properties(${MY_PROJECT_NAME} PROPERTIES OUTPUT_NAME ${MY_OUTPUT_NAME})
main.cpp
#include <cstdio> int main(int argc,char** argv){ printf("hello world\n"); }
VC++を使える環境でcmake-guiを起動
ninjaは内部で有効なコンパイラを呼び出すので、それらを使用できる環境が必要になる。
今回は、Visual Studio 2022の環境でビルドするため、Visual Studioが動く環境を用意する。
そこでまず、x64 Native Tools Command Prompt for VS 2022 を実行する。
これで、nmakeやcl.exeを使える環境となる。
この状態で、cmake-guiを起動
Generateすると、Where to build the binariesにbuild.ninjaが出来上がる。
D:\myDevelop\project\test\ │ ├─solution │ │ build.ninja ... ninjaファイル │ │ CMakeCache.txt │ │ cmake_install.cmake │ │ │ └─CMakeFiles │ └─src CMakeLists.txt ... CMakeLists.txt function.cpp ... ソースコード main.cpp source.hpp
>cd D:\myDevelop\project\test\solution
D:\myDevelop\project\test\solution>
カレントディレクトリにbuild.ninjaがある状態で、ninjaコマンドを実行する。
[1/3] Building CXX object CMakeFiles\MyProject.dir\function.cpp.obj
...
[2/3] Building CXX object CMakeFiles\MyProject.dir\main.cpp.obj
...
[3/3] Linking CXX executable myout.exe
これでmyout.exeが作成された。
余談
予約投稿してなかった。タヒにたい。確定申告のせいだ。
CLaunchとVC++の相性が悪い件
前置き
本当は開発者に直接言うべきなんだが(またか)、腰が重すぎて十年たっても行動する未来が見えないのでここに書いておく。私はCLaunchのヘビーユーザーなのだがVC++の挙動がおかしいのがまさかこれが原因と思わず数か月悩み続けた。
CLaunchは ぴょんきち 氏の開発したランチャーで、以下のサイトからダウンロードできる。
http://hp.vector.co.jp/authors/VA018351/index.html
現象
・Windows 10 または Windows 11
・Visual Studio 2019 または 2022
・CLaunch 4.04 を起動した状態
上記の条件で、C++プロジェクトを作成し、Win32APIを使用するプログラムを書きデバッグモードまたはリリースモードで実行すると、プログラム終了時、exe_common.inlの中のhas_cctor周辺で高確率で例外が発生する。なおver3系では起こらないかもしれない。
プログラム
#include<windows.h> int WINAPI WinMain( HINSTANCE hInstance, HINSTANCE hPrevInstance, PSTR lpCmdLine, int nCmdShow) { MessageBox(NULL, TEXT("my test"), TEXT("title"), MB_OK); return 0; }
終了時
exe_common.inl内、以下のあたりで起こる。
if (!__scrt_is_managed_app())
exit(main_result);
if (!has_cctor)
_cexit();
注意
再現性はそこそこ高いのだが出るときはでるものの出ないときは何度試しても出ない。出ないときは何度も実行するか、VC++を再起動するなどするとそのうち発生する。
余談
なお今著者はゼルダの伝説ToKをやっていて記事を書く時間があまりない。
utfcppでutf8を扱う。
C++はUnicodeの文字列の変換機能があるにはあるが非推奨なので、外部ライブラリを使わなければならない。utfcppはBoost Software License 1.0で使える、ヘッダオンリーのutf変換ライブラリ。特にutf8が得意。
ダウンロード:
https://github.com/nemtrif/utfcpp
ヘッダオンリーなのでCMakeは不要。ただ一応CMakeしてinstallすると以下のような配置になる。
install
│
└─include
└─utf8cpp
│ utf8.h
│
└─utf8
checked.h
core.h
cpp11.h
cpp17.h
unchecked.h
UTF16 to UTF8
#include <iostream> #include <fstream> #include <utf8cpp/utf8.h> int main() { std::u16string u16s = u"いろはにほへと"; // 変換結果格納先。C++20はu8stringを使える std::u8string u8s; utf8::utf16to8(u16s.begin(), u16s.end(), std::back_inserter(u8s)); // utf8文字列を保存 std::ofstream out("output.txt", std::ios::out | std::ios::binary); out.write((const char*)u8s.c_str(), u8s.size()); }
utf8を一文字ずつ処理する
utf8::nextで次のutf8文字へ飛べる。ただし、書記素単位ではないので、結合文字を一気にジャンプしてくれない。そういう用途では使用できない。
#include <iostream> #include <fstream> #include <vector> #include <sstream> #include <utf8cpp/utf8.h> int main() { // 👨👩👧👦は結合文字。テストのために入れている。 // utf8::nextはコードポイント単位で次へいけるが、 // 書記素単位ではジャンプできないので、 // 結合文字は 文字,結合文字,文字 と分離してしまう // 結合文字を判別するのは大変なので、utfcpp std::u8string u8s = u8"いろは👨👩👧👦にほへと"; auto itr = u8s.begin(); auto iend = u8s.end(); while (itr != iend) { unsigned int codepoint = utf8::next(itr, iend);//次の文字の先頭へ移動 // コードポイントをutf8に変換 std::u8string tmp; utf8::append(codepoint, std::back_inserter(tmp)); // utf8をutf16に変換 std::u16string u16c; utf8::utf8to16(tmp.begin(), tmp.end(), std::back_inserter(u16c)); // 一文字ずつファイルに出力 static int k = 0; std::stringstream fname; fname << k++ << ".txt"; std::ofstream o(fname.str(), std::ios::out | std::ios::binary); o.write( (const char*)u16c.data(), u16c.size()*2); } }
CUDAのバンクコンフリクトを再現・検出してみる
バンクコンフリクトは、CUDAでシェアードメモリを使ったときに生じることがある。
CUDAはシェアードメモリを32個のバンクという単位で分割管理していて、違うスレッドが同じバンクに同時にアクセスできない。
floatの配列で例えると、mem[0],mem[1],mem[2]は全て違うバンクに属するが、mem[0],mem[32],mem[64]は全て同じバンクに属する。
なおバンク数はGPUによって異なる。
バンクコンフリクトを再現するコード
#include "cuda_runtime.h" #include "device_launch_parameters.h" #include <stdio.h> #include <stdlib.h> /////////////////////////////////////////////// // GPU側 //////////////////////////////////////
// 32個のスレッドで一回ずつ呼び出される。 __global__ void test_kernel(unsigned int* c) { // 32 × 32 のシェアードメモリ確保 // この時、 mem[0] , mem[32] , mem[64] , ... を同時にアクセスするとバンクコンフリクトする __shared__ float mem[32*32]; //このスレッドの番号を取得 size_t xpos = blockIdx.x * blockDim.x + threadIdx.x; // シェアードメモリに書き込み xposが0,1,2,3...なので、0,32,64,...(=同じバンク)に書き込む mem[xpos*32] = xpos; // これを入れないと最適化?されるのか検出できない c[xpos] = mem[xpos]; }
//////////////////////////////////////////////////////////// //////////////////////////////////////////////////////////// //////////////////////////////////////////////////////////// int main() { dim3 grid(1, 1); //グリッド数 dim3 block(32, 1); //ブロック数 unsigned int* p_gpu; cudaMalloc( (void**)&p_gpu,32*4); test_kernel << <grid, block >> > (p_gpu); // 32個のスレッドを実行 unsigned int p_cpu[32]; cudaMemcpy(&p_cpu, p_gpu, 32*4, cudaMemcpyDeviceToHost);//GPU側から実行結果を取得 cudaFree(p_gpu);//GPU側のメモリを解放 for (size_t i = 0; i < 32; i++) printf("%d\n", p_cpu[i]); return 0; }
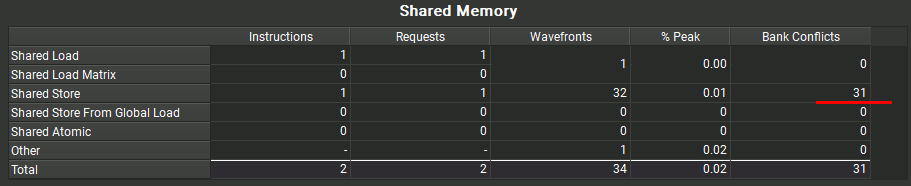
このプログラムは各スレッドが0,32,64,96,...の要素にアクセスしようとするが、すべて同じバンクの要素なため、同時に書き換えることができず、遅延が発生する。
バンクコンフリクトがないコード
カーネルのmemに書き込む部分を変更する。
// 32個のスレッドで一回ずつ呼び出される。 __global__ void test_kernel(unsigned int* c) { // 32 × 32 のメモリ // この時、 mem[0] , mem[32] , mem[64] , ... を同時にアクセスするとバンクコンフリクトする __shared__ float mem[32*32]; //アクセス法 //このスレッドが担当する画素の位置を二次元座標で求める size_t xpos = blockIdx.x * blockDim.x + threadIdx.x; // シェアードメモリに書き込み xposが0,1,2,3,... なので、違うバンクに書き込む mem[xpos] = xpos; // これを入れないと最適化?されるのか検出できない c[xpos] = mem[xpos]; }
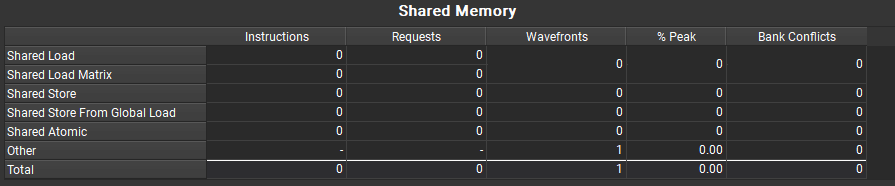
Nsight Computeでバンクコンフリクトを検出してみる(Windows)
Cudaでバンクコンフリクトの実験をしたいが結果の確認のしようがないのでプロファイリングの方法を調べている。とりあえずNsight Computeでそれらしき項目を見つけたのでひとまずメモしておく。
なおプログラムは以下のあたりから借用。
https://toropippi.livedoor.blog/archives/55467682.html
起動
Cuda Toolkit をインストールすると入っている。
まず起動するときに管理者権限で実行しないとエラーになるので気を付ける。
設定
実行ファイルへのパスを指定しLaunchするとNsight Computeから実行できる。
「Profile」でも「Interactive Profile」でもいいが、操作方法が若干違うので注意。
実行・プロファイリング
バンクコンフリクトを表示させるにはSectionに「Memory Workload Analysis」を指定している必要がある。前ステップでInteractive Profileを選んだ場合、下のようにLaunchしてからSection Setsから選ぶ。
Profileを選んだ場合はLaunch前にSection一覧から選択する。
⑥のボタンでステップ実行できるので、⑦に見たい関数が表示されるまで処理を進め、「Profile Kernel」をクリックすると右側にプロファイルが表示される
プロファイルの中のMemory Workload Analysisの下の方にBank Conflictsの項目がある。
wxWidgetsを使用する設定を書いたCMakeLists.txtを作成する
CMakeLists.txtの練習として、wxWidgetsを使うCMakeLists.txtを書いてみる。
気になっているのがライブラリのリンクの設定。CMakeLists.txtでは、ライブラリディレクトリを指定する(-L相当)のではなく、ライブラリをひとつずつフルパスを指定する(-l相当)ような設定にするらしい。それはいいのだが、find_directoryで変数にひとつずつライブラリを指定し、後でまとめてtarget_link_librariesに指定する方法しか探せなかった。
CMakeLists.txt
# CMakeのバージョンを設定 今自分が使っているものを指定している # 必須要件なので、数字は小さい方がいい。 cmake_minimum_required(VERSION 3.25) ############################################# ############################################# # ソリューション名を設定 set(MY_SOLUTION_NAME "MySolution") #プロジェクト名を設定 set(MY_PROJECT_NAME "MyProject") # 出力ファイル名を設定 set(MY_OUTPUT_NAME "myout") ############################################# ############################################# # ソリューションを作成 # プロジェクト名と使用する言語を設定 project(${MY_SOLUTION_NAME} CXX) ############################################# ############################################# # main.cpp function.cppからプロジェクト作成 add_executable(${MY_PROJECT_NAME} main.cpp) ############################################# ############################################# # 出力名を"myout.exe"に設定 set_target_properties(${MY_PROJECT_NAME} PROPERTIES OUTPUT_NAME ${MY_OUTPUT_NAME}) ############################################# ############################################# # wxWidgetsを使うオプションを作成。 # デフォルトで ON にしておく。 option(USE_WXWIDGETS "Use wxWidgets library" ON)
# USE_WXWIDGETSが有効化されている時だけ以下の設定がなされる。 if(USE_WXWIDGETS) # includeディレクトリを指定 include_directories(C:/libraries/wxWidgets/include/) include_directories(C:/libraries/wxWidgets/release/lib/vc_x64_dll/mswu) set( WXWIDGETS_LIB_PATH C:/libraries/wxWidgets/release/lib/vc_x64_dll) # 使用するライブラリをLib1,Lib2,...という変数にフルパスで格納 find_library( Lib1 NAMES wxbase32u.lib PATHS ${WXWIDGETS_LIB_PATH}) find_library( Lib2 NAMES wxbase32u_net.lib PATHS ${WXWIDGETS_LIB_PATH}) find_library( Lib3 NAMES wxbase32u_xml.lib PATHS ${WXWIDGETS_LIB_PATH}) find_library( Lib4 NAMES wxmsw32u_adv.lib PATHS ${WXWIDGETS_LIB_PATH}) find_library( Lib5 NAMES wxmsw32u_aui.lib PATHS ${WXWIDGETS_LIB_PATH}) find_library( Lib6 NAMES wxmsw32u_core.lib PATHS ${WXWIDGETS_LIB_PATH}) find_library( Lib7 NAMES wxmsw32u_gl.lib PATHS ${WXWIDGETS_LIB_PATH}) find_library( Lib8 NAMES wxmsw32u_html.lib PATHS ${WXWIDGETS_LIB_PATH}) find_library( Lib9 NAMES wxmsw32u_media.lib PATHS ${WXWIDGETS_LIB_PATH}) find_library( Lib10 NAMES wxmsw32u_propgrid.lib PATHS ${WXWIDGETS_LIB_PATH}) find_library( Lib11 NAMES wxmsw32u_qa.lib PATHS ${WXWIDGETS_LIB_PATH}) find_library( Lib12 NAMES wxmsw32u_ribbon.lib PATHS ${WXWIDGETS_LIB_PATH}) find_library( Lib13 NAMES wxmsw32u_richtext.lib PATHS ${WXWIDGETS_LIB_PATH}) find_library( Lib14 NAMES wxmsw32u_stc.lib PATHS ${WXWIDGETS_LIB_PATH}) find_library( Lib15 NAMES wxmsw32u_webview.lib PATHS ${WXWIDGETS_LIB_PATH}) find_library( Lib16 NAMES wxmsw32u_xrc.lib PATHS ${WXWIDGETS_LIB_PATH}) set(Libs ${Lib1} ${Lib2} ${Lib3} ${Lib4} ${Lib5} ${Lib6} ${Lib7} ${Lib8} ${Lib9} ${Lib10} ${Lib11} ${Lib12} ${Lib13} ${Lib14} ${Lib15} ${Lib16}) # MyProject に、上で検索して見つかったライブラリをリンク # CMakeLists.txtでは、ライブラリディレクトリ(-Lに該当)を指定するのではなく、各ライブラリファイルをフルパスで指定することが推奨されているらしい。 target_link_libraries(${MY_PROJECT_NAME} PRIVATE ${Libs} ) # プリプロセッサの定義 target_compile_definitions(${MY_PROJECT_NAME} PRIVATE -D__WXMSW__) target_compile_definitions(${MY_PROJECT_NAME} PRIVATE -DWXUSINGDLL) endif()
# エントリポイントをWinMainにするオプションを追加。 option(USE_WINMAIN "Use WinMain" ON)
# USE_WINMAINが有効化されている時だけ以下の設定がなされる。 if(USE_WINMAIN) # エントリポイントをWinMainにするためにサブシステム変更 if (WIN32) set_target_properties(${MY_PROJECT_NAME} PROPERTIES LINK_FLAGS "/SUBSYSTEM:WINDOWS") endif() endif()
wxwidgets_cmake\
├─solution\
│
└─src\
CMakeLists.txt
main.cpp
CMake guiで、チェック項目が追加されていることを確認できる。
main.cpp
#ifndef WX_PRECOMP #include <wx/wx.h> #endif #include <wx/gdicmn.h> // wxPointに必要 #include <wx/frame.h> // wxFrameに必要 ///////////////////////////////////// ///////////////////////////////////// ///////////////////////////////////// // ウィンドウ作成 class MyFrame : public wxFrame { // ボタン wxButton* m_button; public: void PostCreate() { m_button = new wxButton(this, wxID_ANY, wxT("クリックしてください"));// ボタン作成 m_button->Show(); } MyFrame(const wxString& title, const wxPoint& pos, const wxSize& size) : wxFrame(NULL, wxID_ANY, title, pos, size) { // CallAfter : 現在処理中のイベントが終わったらPostCreateを実行 // コンストラクタはウィンドウ生成イベント扱い CallAfter(&MyFrame::PostCreate); // ウィンドウ生成中にnew wxButtonするとボタンが一画面いっぱいに広がってしまう。 // ウィンドウ生成処理が終わってからボタンを生成しなければいけない } }; ///////////////////////////////////// ///////////////////////////////////// ///////////////////////////////////// // wxWidgetsのアプリケーション作成 class MyApp : public wxApp { public: virtual bool OnInit() { MyFrame* frame = new MyFrame("Hello World", wxPoint(50, 50), wxSize(450, 340)); frame->Show(true); return true; } }; ///////////////////////////////////// ///////////////////////////////////// ///////////////////////////////////// // WinMainをマクロで定義 wxIMPLEMENT_APP(MyApp);
VC++でwxWidgetsを試す(2) ウィジェットを追加
wxWidgetsでボタンを追加する。
CallAfter使用
ウィンドウ生成前に作ってしまうとボタンサイズが画面いっぱいに広がってしまうので、CallAfter関数を使い、ウィンドウ生成イベントが完了してからコントロール生成用関数を呼び出している。
// https://docs.wxwidgets.org/3.0/overview_helloworld.html // プリプロセッサに以下二つを追加 // __WXMSW__ // WXUSINGDLL // サブシステムをWindowsに設定(WinMainで呼び出すので) // Windows (/SUBSYSTEM:WINDOWS) #ifndef WX_PRECOMP #include <wx/wx.h> #endif #include <wx/gdicmn.h> // wxPointに必要 #include <wx/frame.h> // wxFrameに必要 #pragma comment(lib,"wxbase32u.lib") #pragma comment(lib,"wxbase32u_net.lib") #pragma comment(lib,"wxbase32u_xml.lib") #pragma comment(lib,"wxmsw32u_adv.lib") #pragma comment(lib,"wxmsw32u_aui.lib") #pragma comment(lib,"wxmsw32u_core.lib") #pragma comment(lib,"wxmsw32u_gl.lib") #pragma comment(lib,"wxmsw32u_html.lib") #pragma comment(lib,"wxmsw32u_media.lib") #pragma comment(lib,"wxmsw32u_propgrid.lib") #pragma comment(lib,"wxmsw32u_qa.lib") #pragma comment(lib,"wxmsw32u_ribbon.lib") #pragma comment(lib,"wxmsw32u_richtext.lib") #pragma comment(lib,"wxmsw32u_stc.lib") #pragma comment(lib,"wxmsw32u_webview.lib") #pragma comment(lib,"wxmsw32u_xrc.lib") ///////////////////////////////////// ///////////////////////////////////// /////////////////////////////////////
// ウィンドウ作成 class MyFrame : public wxFrame { // ボタン wxButton* m_button; public: void PostCreate() { m_button = new wxButton(this, wxID_ANY, wxT("クリックしてください"));// ボタン作成 m_button->Show(); } MyFrame(const wxString& title, const wxPoint& pos, const wxSize& size) : wxFrame(NULL, wxID_ANY, title, pos, size) { // CallAfter : 現在処理中のイベントが終わったらPostCreateを実行 // コンストラクタはウィンドウ生成イベント扱い CallAfter(&MyFrame::PostCreate); // ウィンドウ生成中にnew wxButtonするとボタンが一画面いっぱいに広がってしまう。 // ウィンドウ生成処理が終わってからボタンを生成しなければいけない } };
///////////////////////////////////// ///////////////////////////////////// ///////////////////////////////////// // wxWidgetsのアプリケーション作成 class MyApp : public wxApp { public: virtual bool OnInit() { MyFrame* frame = new MyFrame("Hello World", wxPoint(50, 50), wxSize(450, 340)); frame->Show(true); return true; } }; ///////////////////////////////////// ///////////////////////////////////// ///////////////////////////////////// // WinMainをマクロで定義 wxIMPLEMENT_APP(MyApp);
wxBoxSizer使用
MyFrameのコンストラクタ内でボタンを生成する場合、ボタンが画面いっぱいに広がらないためにsizerを使用する。
// ウィンドウ作成 class MyFrame : public wxFrame { // ボタン wxButton* m_button; public: MyFrame(const wxString& title, const wxPoint& pos, const wxSize& size) : wxFrame(NULL, wxID_ANY, title, pos, size) { //MyFrame処理中にウィジェットを作る場合、 //ボタンを生成してからwxBoxSizerで配置を決定する。 m_button = new wxButton(this, wxID_EXIT, "Quit"); // ウィンドウのサイズ変更時にボタンが中央に表示されるように設定 wxBoxSizer* sizer = new wxBoxSizer(wxVERTICAL); sizer->AddStretchSpacer(); sizer->Add(m_button, 0, wxALIGN_CENTER); sizer->AddStretchSpacer(); SetSizer(sizer); } private: // イベント処理しないときはこれを入れない // wxDECLARE_EVENT_TABLE(); };
Bindでイベントハンドラ追加する場合
// ウィンドウ作成 class MyFrame : public wxFrame { // ボタン wxButton* m_button; public: MyFrame(const wxString& title, const wxPoint& pos, const wxSize& size) : wxFrame(NULL, wxID_ANY, title, pos, size) { m_button = new wxButton(this, 1000/*ID*/, "ボタン1"); //// ウィンドウのサイズ変更時にボタンが中央に表示されるように設定 wxBoxSizer* sizer = new wxBoxSizer(wxVERTICAL); sizer->AddStretchSpacer(); sizer->Add(m_button, 0, wxALIGN_CENTER); sizer->AddStretchSpacer(); SetSizer(sizer); // イベントハンドラの設定 Bind(wxEVT_BUTTON, &MyFrame::OnButtonClicked, this, m_button->GetId()); } void OnButtonClicked(wxCommandEvent& event) { // オブジェクトのポインタを取得 wxObject* obj = event.GetEventObject(); wxButton* button = (wxButton*)obj; auto c = button->GetLabel().c_str().AsChar(); wxMessageBox(c, "タイトル", wxOK | wxICON_INFORMATION, this); // GetID()でIDから判断してもいい。 // if (m_button->GetId() == event.GetId()) { ... } } };
wxDECLARE_EVENT_TABLEでイベントハンドラ追加する場合
#define BUTTON_1 100 // ウィンドウ作成 class MyFrame : public wxFrame { // ボタン wxButton* m_button; public: MyFrame(const wxString& title, const wxPoint& pos, const wxSize& size) : wxFrame(NULL, wxID_ANY, title, pos, size) { m_button = new wxButton(this, BUTTON_1/*ID*/, "ボタン1"); //// ウィンドウのサイズ変更時にボタンが中央に表示されるように設定 wxBoxSizer* sizer = new wxBoxSizer(wxVERTICAL); sizer->AddStretchSpacer(); sizer->Add(m_button, 0, wxALIGN_CENTER); sizer->AddStretchSpacer(); SetSizer(sizer); } void OnButtonClicked(wxCommandEvent& event) { // オブジェクトのポインタを取得 wxObject* obj = event.GetEventObject(); wxButton* button = (wxButton*)obj; auto c = button->GetLabel().c_str().AsChar(); wxMessageBox(c, "タイトル", wxOK | wxICON_INFORMATION, this); } private: // 自分でBindしないときはこれとwxBEGIN_EVENT_TABLEが必要 wxDECLARE_EVENT_TABLE(); }; wxBEGIN_EVENT_TABLE(MyFrame, wxFrame) EVT_BUTTON(BUTTON_1, MyFrame::OnButtonClicked) wxEND_EVENT_TABLE()
VC++でwxWidgetsを試す(1)
CMake
Windows用のバイナリもあるのだがなぜかうまくいかない?デバッグ用のdllしか用意されていない?ので自分でCMakeした方がよい。
拍子抜けするほど簡単。
installディレクトリだけ気を付ければ詰まらない。ビルドもすぐに終わる。
VC++での使用例
VC++から使用するときの設定
- プリプロセッサに __WXMSW__ , WXUSINGDLL を追加
- サブシステムをWINDOWSに設定
- 追加のライブラリディレクトリ
・C:\libraries\wxWidgets\release\lib\vc_x64_dll - includeディレクトリ
・C:\libraries\wxWidgets\release\include
・C:\libraries\wxWidgets\release\lib\vc_x64_dll\mswu
// https://docs.wxwidgets.org/3.0/overview_helloworld.html // プリプロセッサに以下二つを追加 // __WXMSW__ // WXUSINGDLL // サブシステムをWindowsに設定(WinMainで呼び出すので) // Windows (/SUBSYSTEM:WINDOWS) #ifndef WX_PRECOMP #include <wx/wx.h> #endif #include <wx/gdicmn.h> // wxPointに必要 #include <wx/frame.h> // wxFrameに必要 #pragma comment(lib,"wxbase32u.lib") #pragma comment(lib,"wxbase32u_net.lib") #pragma comment(lib,"wxbase32u_xml.lib") #pragma comment(lib,"wxmsw32u_adv.lib") #pragma comment(lib,"wxmsw32u_aui.lib") #pragma comment(lib,"wxmsw32u_core.lib") #pragma comment(lib,"wxmsw32u_gl.lib") #pragma comment(lib,"wxmsw32u_html.lib") #pragma comment(lib,"wxmsw32u_media.lib") #pragma comment(lib,"wxmsw32u_propgrid.lib") #pragma comment(lib,"wxmsw32u_qa.lib") #pragma comment(lib,"wxmsw32u_ribbon.lib") #pragma comment(lib,"wxmsw32u_richtext.lib") #pragma comment(lib,"wxmsw32u_stc.lib") #pragma comment(lib,"wxmsw32u_webview.lib") #pragma comment(lib,"wxmsw32u_xrc.lib") ///////////////////////////////////// ///////////////////////////////////// /////////////////////////////////////
// ウィンドウ作成 class MyFrame : public wxFrame { public: MyFrame(const wxString& title, const wxPoint& pos, const wxSize& size) : wxFrame(NULL, wxID_ANY, title, pos, size) { } private: // イベント処理しないときはこれを入れない // wxDECLARE_EVENT_TABLE(); };
///////////////////////////////////// ///////////////////////////////////// /////////////////////////////////////
// wxWidgetsのアプリケーション作成 class MyApp : public wxApp { public: virtual bool OnInit() { MyFrame* frame = new MyFrame("Hello World", wxPoint(50, 50), wxSize(450, 340)); frame->Show(true); return true; } };
///////////////////////////////////// ///////////////////////////////////// /////////////////////////////////////
// WinMainをマクロで定義 wxIMPLEMENT_APP(MyApp);
CMakeLists.txtでDebugとReleaseに違う設定を与える
コンパイルオプションと、ライブラリを切り分け、プリプロセッサの指定を変える方法。
コンパイルオプションを指定
set(CMAKE_CXX_FLAGS_DEBUG "${CMAKE_CXX_FLAGS_DEBUG} -g") set(CMAKE_CXX_FLAGS_RELEASE "${CMAKE_CXX_FLAGS_RELEASE} -O3")
ライブラリ
DebugビルドとReleaseビルドで使用するライブラリを変える。
set( DEBUG_LIB_PATH C:/libraries/wxWidgets/debug/lib/vc_x64_dll) find_library( DEBUG_Lib NAMES wxbase32ud.lib PATHS ${DEBUG_LIB_PATH}) set( RELEASE_LIB_PATH C:/libraries/wxWidgets/release/lib/vc_x64_dll) find_library( RELEASE_Lib NAMES wxbase32u.lib PATHS ${RELEASE_LIB_PATH}) target_link_libraries(${MY_PROJECT_NAME} PRIVATE $<$<CONFIG:Debug>:${DEBUG_Lib}> $<$<CONFIG:Release>:${RELEASE_Lib}> )
プリプロセッサ
set( RELEASE_def -D__RELEASE__) set( DEBUG_def -D__DEBUG__) target_compile_definitions( ${MY_PROJECT_NAME} PRIVATE $<$<CONFIG:Release>:${RELEASE_def}> $<$<CONFIG:Debug>:${DEBUG_def}> )
その他
デフォルトでリリースビルドにする。
ただしこの設定は、Visual StudioのGUIでslnを開いた場合には反映されない。
if(NOT CMAKE_BUILD_TYPE) set(CMAKE_BUILD_TYPE Release) endif()
CMakeLists.txtの書き方(VC++想定)
基本
まずは基本。以下で、MySolutionというソリューションを作成できる。””で囲まないことに注意。
しかし、setで変数を定義して、${}で変数指定する方が一般的らしい。
例として、以下のディレクトリ構造でCMakeLists.txtを書いてみる。
D:.
│
└─src
CMakeLists.txt
function.cpp
main.cpp
source.hpp
# CMakeのバージョンを設定 今自分が使っているものを指定している # 必須要件なので、数字は小さい方がいい。 cmake_minimum_required(VERSION 3.25) ############################################# ############################################# # ソリューション名を設定 set(MY_SOLUTION_NAME "MySolution") #プロジェクト名を設定 set(MY_PROJECT_NAME "MyProject") # 出力ファイル名を設定 set(MY_OUTPUT_NAME "myout") ############################################# ############################################# # ソリューションを作成 # プロジェクト名と使用する言語を設定 project(${MY_SOLUTION_NAME} CXX) ############################################# ############################################# # main.cpp function.cppからプロジェクト作成 add_executable(${MY_PROJECT_NAME} main.cpp function.cpp) ############################################# #############################################
# 出力名を"myout.exe"に設定 set_target_properties(${MY_PROJECT_NAME} PROPERTIES OUTPUT_NAME ${MY_OUTPUT_NAME})
そのほか、必要な設定の追加
includeディレクトリ、ライブラリディレクトリ、ライブラリファイルを追加する。add_executableとの順番が重要になる。
# CMakeのバージョンを設定 今自分が使っているものを指定している # 必須要件なので、数字は小さい方がいい。 cmake_minimum_required(VERSION 3.25) ############################################# ############################################# # ソリューション名を設定 set(MY_SOLUTION_NAME "MySolution") #プロジェクト名を設定 set(MY_PROJECT_NAME "MyProject") # 出力ファイル名を設定 set(MY_OUTPUT_NAME "myout") ############################################# ############################################# # ソリューションを作成 # プロジェクト名と使用する言語を設定 project(${MY_SOLUTION_NAME} CXX) ############################################# ############################################# # ライブラリディレクトリ追加 # 注:add_executableの前でなければならない link_directories(path/to/library/directory) # プロジェクトを作成 # out.exeという実行ファイルをmain.cppから作成 add_executable(${MY_PROJECT_NAME} main.cpp function.cpp) # includeディレクトリ追加 # 注:add_executableの後でなければいけない target_include_directories(${MY_PROJECT_NAME} PRIVATE path/to/include/directory) # ライブラリ追加 target_link_libraries(${MY_PROJECT_NAME} mylib1.lib mylib2.lib) ############################################# ############################################# set_target_properties(${MY_PROJECT_NAME} PROPERTIES OUTPUT_NAME ${MY_OUTPUT_NAME})