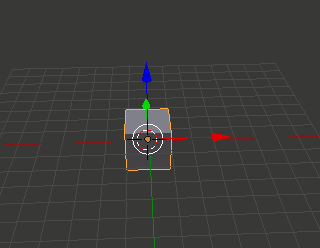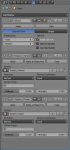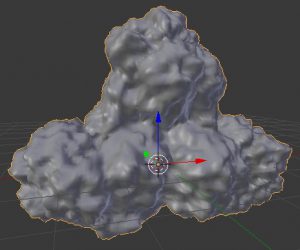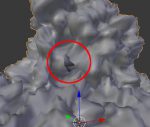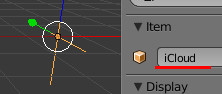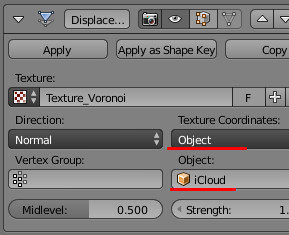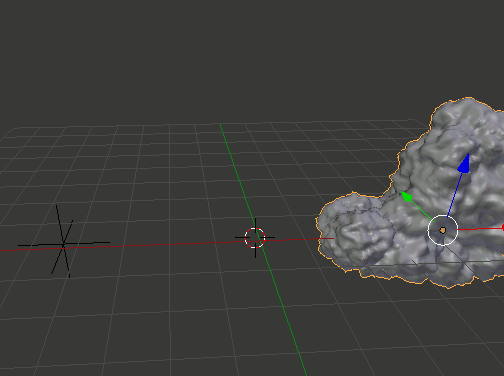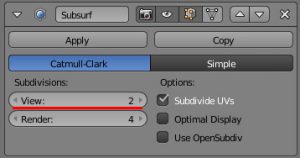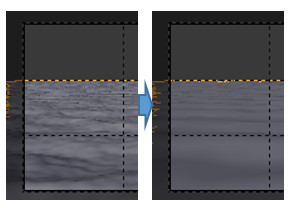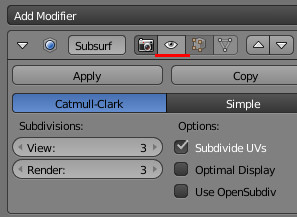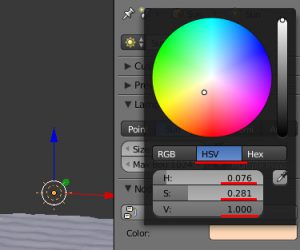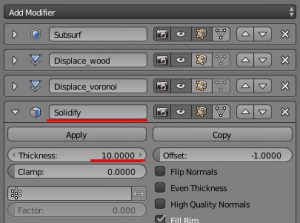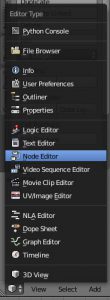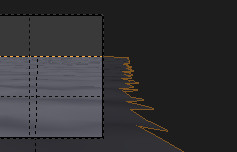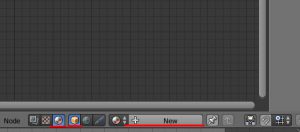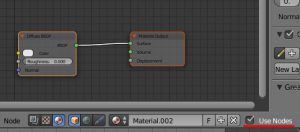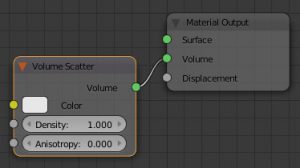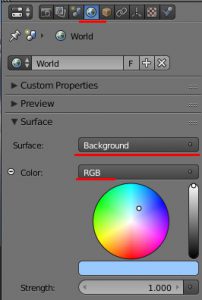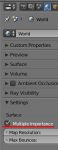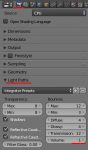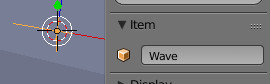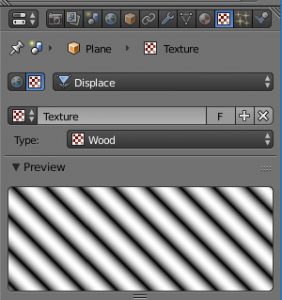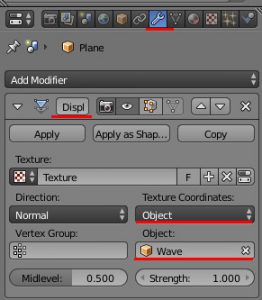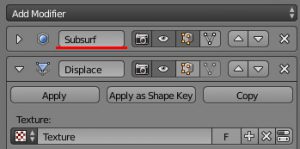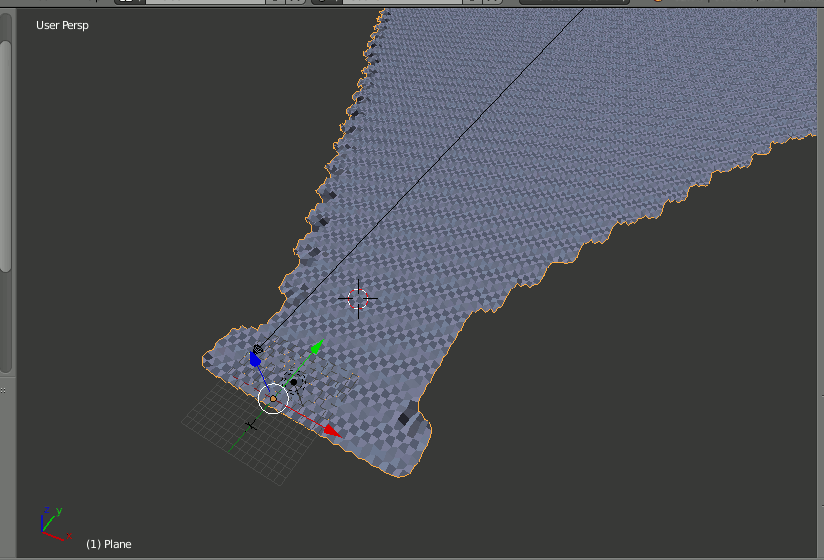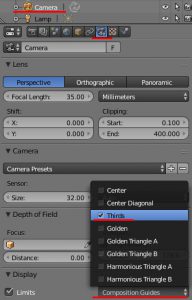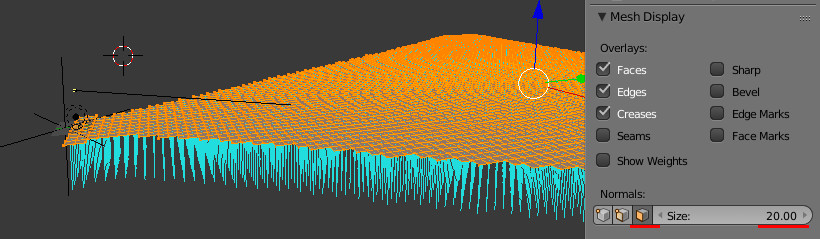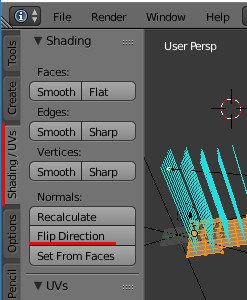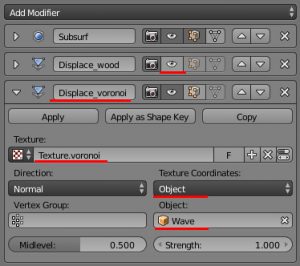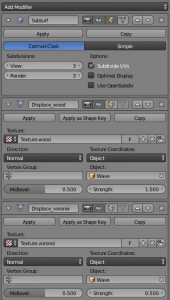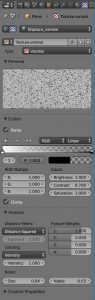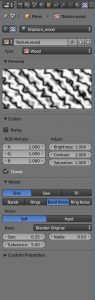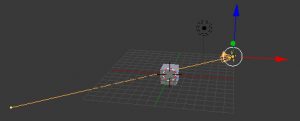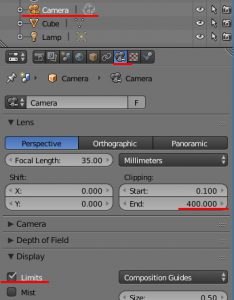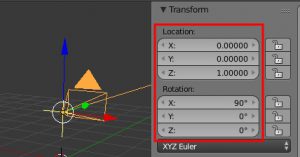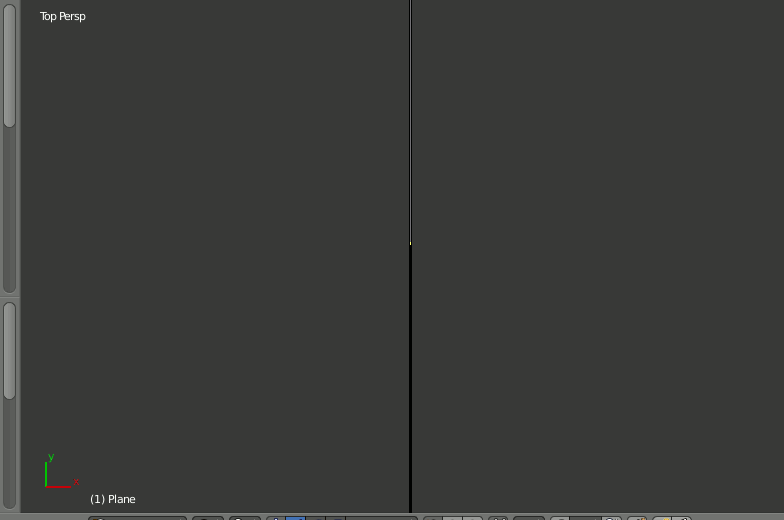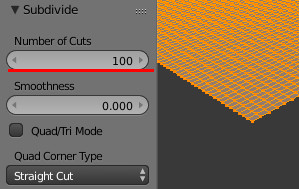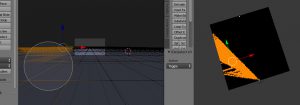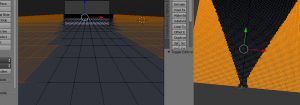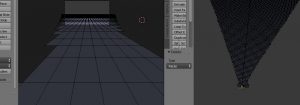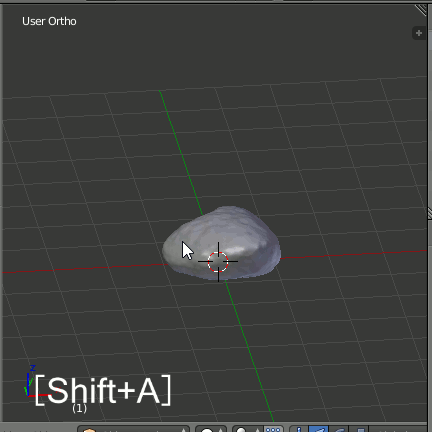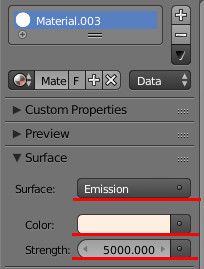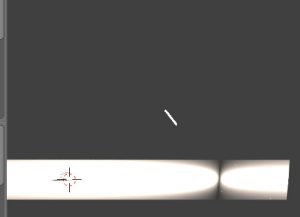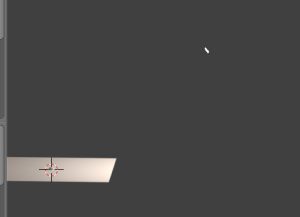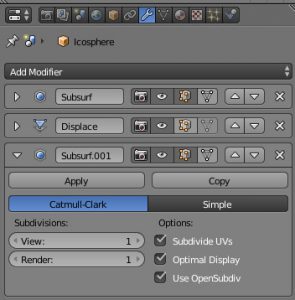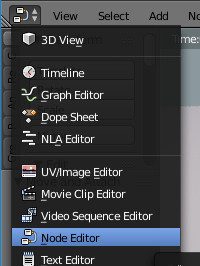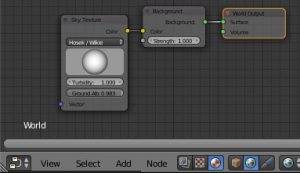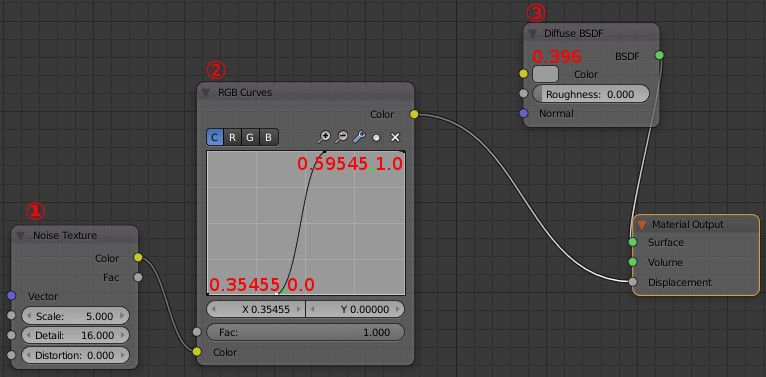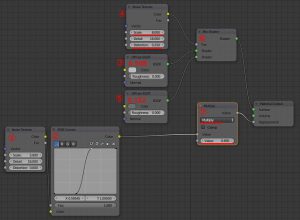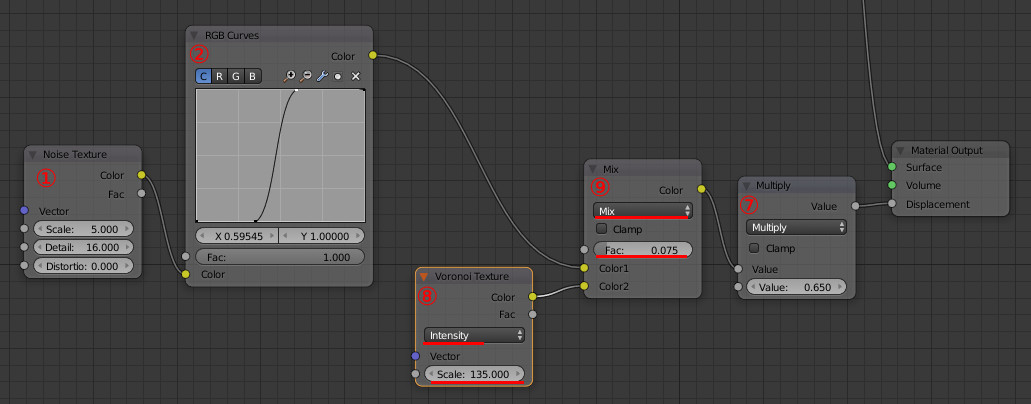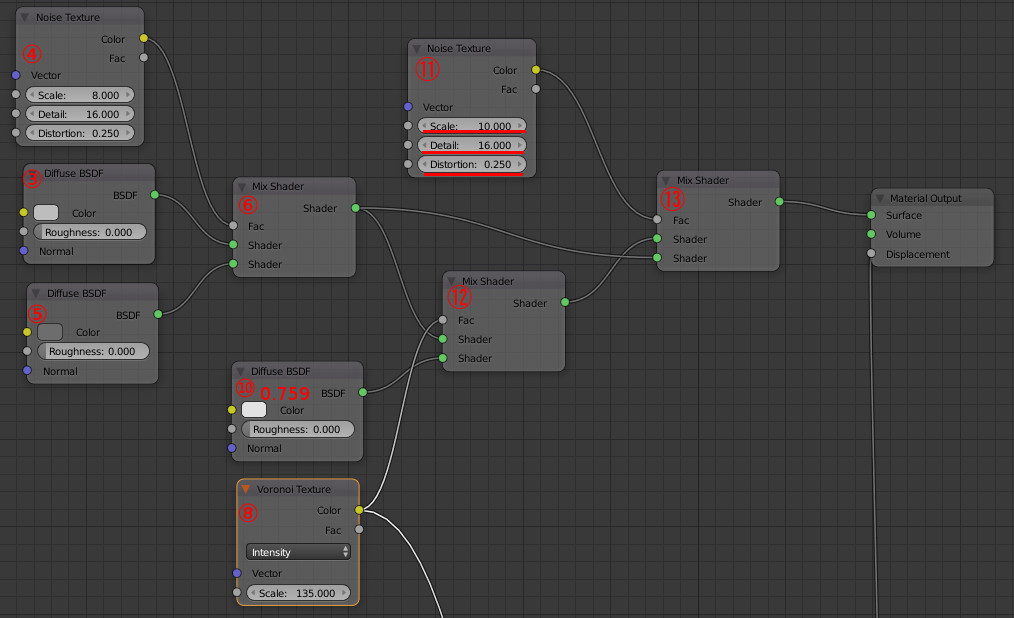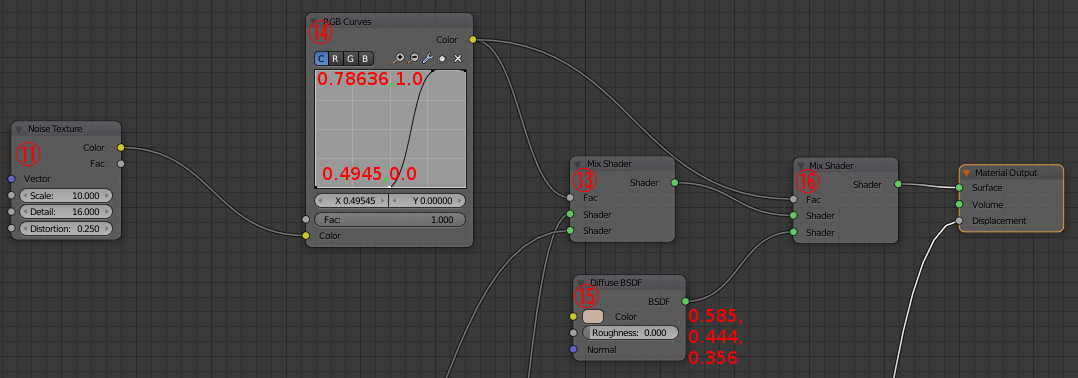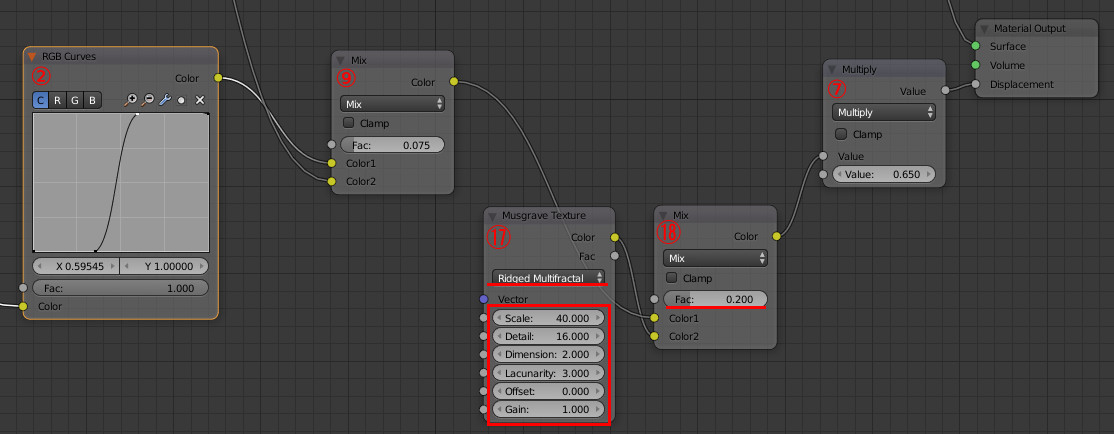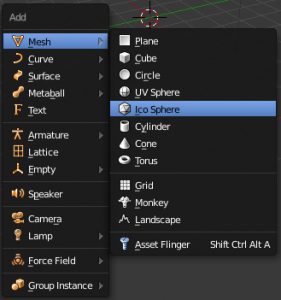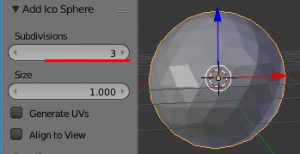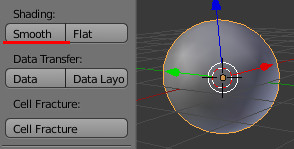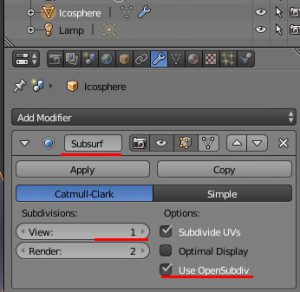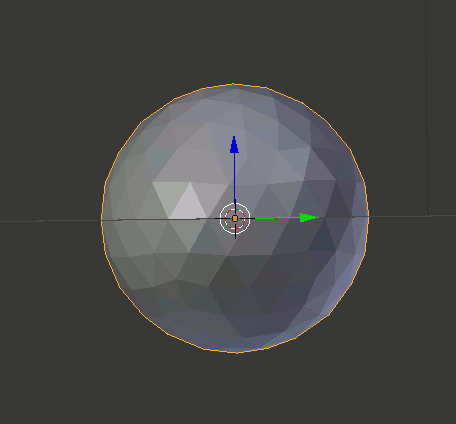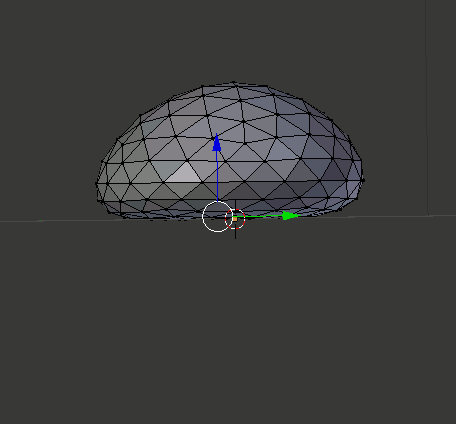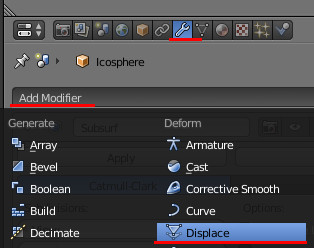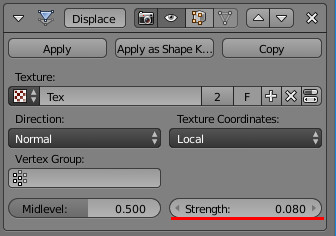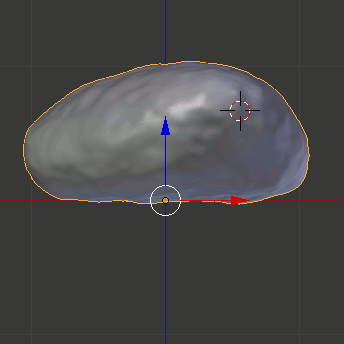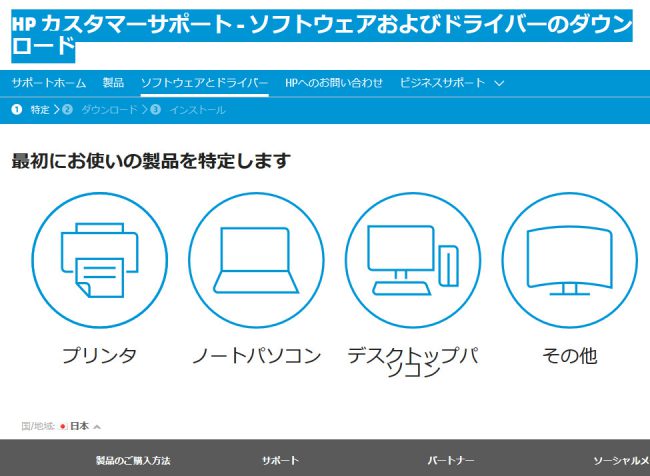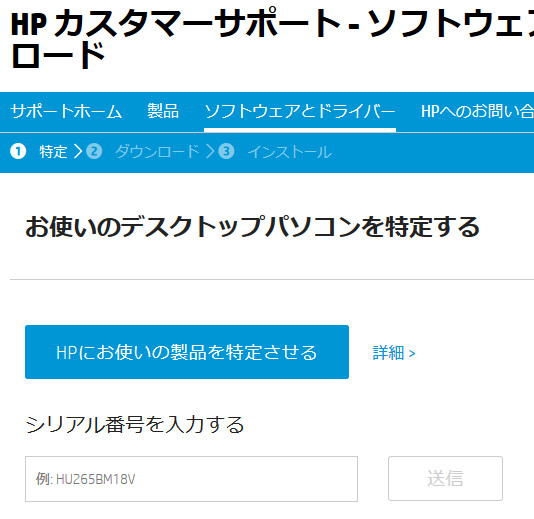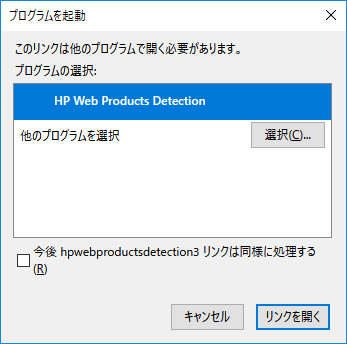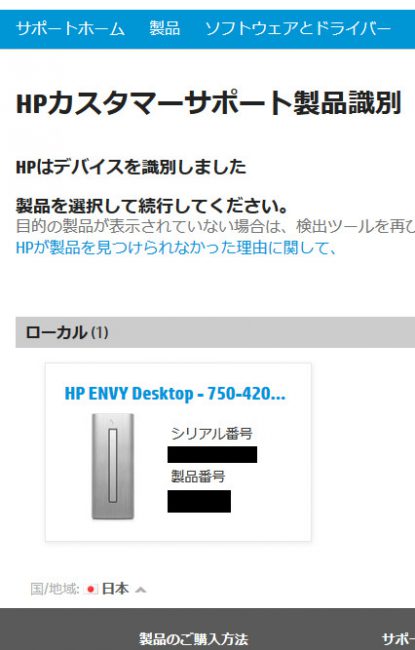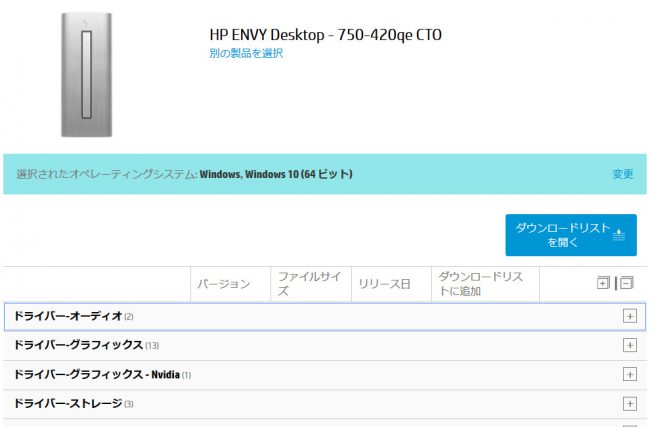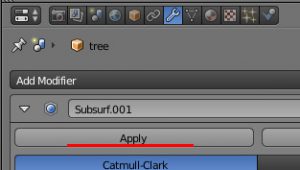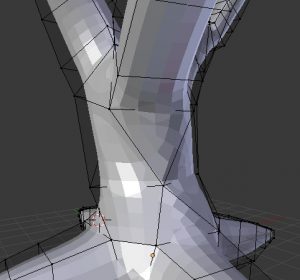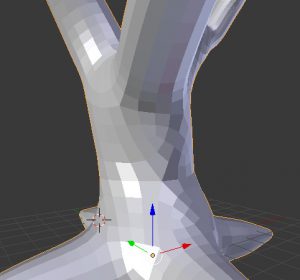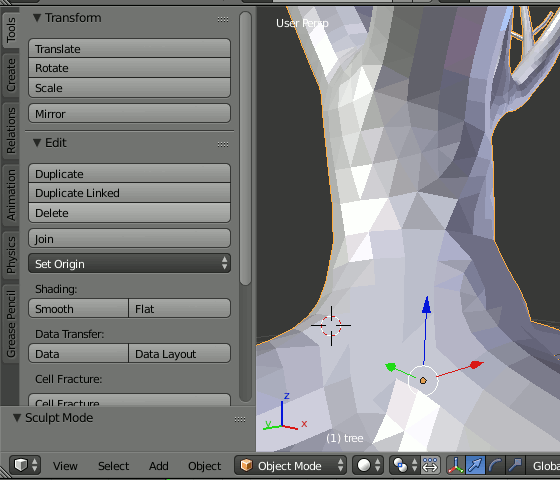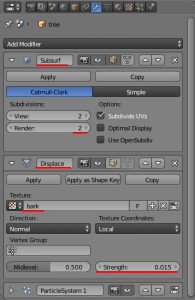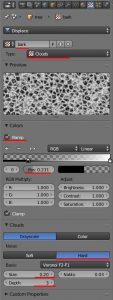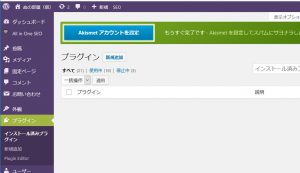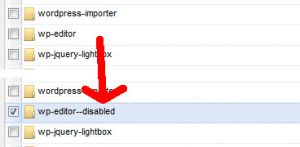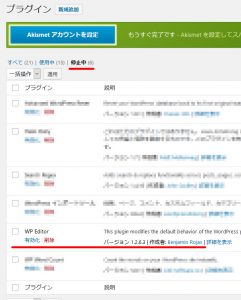Blenderで雲を作るチュートリアルを試す(4)
Clouds Tutorial for Blender Cycles
雲のモデリングに入る。
[25:50 ~ ]
Cubeを追加し、Tの形を作る
[Shift+A]→[Mesh]→[Cube]
エディットモードで[E]で各面を押し出す。
[26:25 ~ ]
次の順にモディファイアを適用する
- Subdivision Surface
- View=5
- Render=4
- Displace (Voronoi)
- Voronoi Texture
- [Voronoi]→[Distance Metrics]=Distance Squared
- [Voronoi]→[Noise]→Size=1.05
- [Voronoi]→[Coloring]→Intensity=1.5
- [Colors]→[Ramp]→Flip the color ramp
- [Colors]→[RGB Multiply]→Contrast=0.6
- Voronoi Texture
- Displace (Clouds)
- Strength=0.8
- Clouds Texture
- [Clouds]→Size=0.35
- [Clouds]→Depth=4
注意:
Displaceが強すぎると、アーティファクトが生じる。
これが生じる場合は、特にVolumeを表示するときにエラーになるので、Strengthを小さくするなどの対策をする。
※ちなみに、動画ではアーティファクトと呼んでいるようだが、検索してもコレをArtifactsと呼んでいる例がなかった。
同様にして複数の雲を作るが、その前にEmptyを一つ追加し、DisplaceモディファイアのTexture Coordinatesに設定する。これにより、オブジェクトの位置でノイズが変わるようになる。
●[Shift+A]→[Empty]→[Plane Axis]
(名前をiCloudに設定)
[29:15~ ]
この状態で、[Shift+D]で複製しても数を増やすことはできるが、より多様な形を作るため、他の方法を使う。
- 最初の手順と同じ方法で、違う形の図形を作る
- 「今作ったオブジェクト」→「最初のオブジェクト」の順で選択し、今作ったオブジェクトが赤く選択されている状態を作る。
- [Ctrl+L]→[Make Links]→Modifires を選択
こうして複数の雲を作り、以降のステップでParticleで配置する。
この時、モデリングの段階で(表示上の)ポリゴン数が多いとコンピュータに負荷がかかるので、Subdivisionのviewの値を減らしておく。
最後に、Particleで使うために、雲をすべてGroupにし、"iCloud"と名前を付けておく。
Blenderで雲を作るチュートリアルを試す(3)
Clouds Tutorial for Blender Cycles
[19:20 ~ ]
眼下に広がる雲のマテリアルを設定していく。
[20:35~ ]
(動画と前後するが)先にSunの設定をする。
追加したSunオブジェクトの色を
1 . HSVで0.076 , 0.281,1.000 に設定
2 . Strengthを18に設定
[24:40~ ]
これも動画と前後するが、先にSolidifyモディファイアを追加する。
これは面のオブジェクトに厚みをつけるモディファイアで、厚みのないものに対して使用する。
雲なのでこれからVolume を使うが、Volumeは閉じたオブジェクトでないと正常に動作しないので、先に追加する。
[19:10~ ]
[19:25 ~ ]
まずVolume Scatterを設定し、試験的にレンダリングを行ってみる。
1. はじめにつながっているDiffuseを[X]で削除
2. [Shift+A]→[Shader]→[Volume Scatter] を選択
雲の影の部分に空の色が反映されていない問題があり、解決策として、
[World]→[Setting]→Multiple Importanceをチェックする事が指摘されている。
しかし著者の環境ではこのチェックがはじめから入っていた上、外しても特に影響がないように見えたので、この問題はチェックをつけた状態にしておくだけで保留とする。
[22:30 ~ ]
(続く...)
Blenderで雲を作るチュートリアルを試す(2)
Clouds Tutorial for Blender Cycles
[ 7:55~ ]
Displaceモディファイアを追加する。
1. [Add Modifier]→[Displace] , Texture → New
2. テクスチャのタイプを[Wood]に指定
3. [Shift+A]→[Empty]→[Plain Axis]を追加
4.Empty(Plane Axis)の名前を"Wave"に設定
[ 8:40 ~ ]
1. Emptyをどこかわかりやすいところに移動
2. (Objectモードで)モデル(以下、面と表記)のDisplaceの設定へ戻り、
[Texture Coordinates]を[Wave] (Emptyの事)に設定する。
※ここで、Subdivision SurfaceをDisplaceの上に追加する
前手順で、Displaceのテクスチャ座標がEmpty(Wave)に依存するようになったので、EmptyをZ軸回転し、Woodテクスチャの波が面のカメラ方向に水平になるようにする。
同時に拡大縮小し、波の大きさが適切になるようにする。
カメラの角度を調整する。
先に、カメラビューに補助目盛を表示する。
カメラを選択し、[Display]→[Composition Guides]の中の、"Thirds"のチェックを入れる。
そしてカメラを選択したまま、[Num"0"]でカメラビューへ移行し、
・[G]→[Z]でマウスを動かし
・[R]→[X]でカメラの角度を変更し、少しだけ下を向かせる。
法線のチェックを行っておく。
面をEditモードにし、プロパティシェルフから[Display Face Normals as lines]を選択し、sizeを20等大きい数字にする。
青い線が下を向いている場合、ツールシェルフから
[Shading/UVs]→[FlipDirection]を選択する。
(法線が反転したら、Display Face Normals as linens のチェックを外しておく)
Displaceモディファイアをもう一つ追加し、Voronoiテクスチャを指定する。
※この際、Woodの時と同じように、Texture CoordinatesをWaveに設定する。
※ついでに、Voronoiの影響を確認できるようにwoodのほうのDisplaceのViewport上の表示をoffにする。
最終的に、各モディファイアとテクスチャの設定はこのようになる。
[18:10 ]
Blenderで雲を作るチュートリアルを試す(1)
Clouds Tutorial for Blender Cycles
[4:30~ ]
雲の見える範囲として、400m先までとする。
カメラの設定で、見える範囲(Clipping Area)を 0.1 ~ 400 に設定。
さらに、[Display]→Limitsをチェックして、カメラが写す範囲を表示する。
[5:05 ~ ]
この辺り、省略しているのかそういうショートカットがあるのかよくわからないので補間。
カメラをY方向に向け(カメラの回転)、高さをやや上げる。
[ 5:20~ ]
次に、平面を追加する。
A.[テンキーの0(ゼロ)]を押し、カメラビューに切り替え、カメラの視野角とクリッピングの範囲内に平面が収まるようにする
B.オブジェクトモードでの[S]キーによるスケーリングで平面を拡大する方法を使う場合、スケーリングをした後に[Ctrl+A]→[Scale]をしてスケーリングを適用しておく。
できたら、Editモードで
[w]→[Subdivide]→Number of cuts = 140
を適用し目を細かくする。
Editモードで、
1. [Num"0"]でカメラビューを設定し
2. 必要であれば[A]を押し面をすべて非選択した上で、
3. [C]で円形選択ツールを使い、カメラのビューの範囲外のFaceを選択する
これはカメラに写らない領域のデータを削るための作業である。ちなみにカメラの位置が面に近すぎると選択漏れが出てくるので、上からのビューで調整するなどしてすべての面を選択する
※Displacementを使うので、自分で矩形を変形して台形にする方法はとらない。
4.[X]→[Faces]で選択した領域を削除する
以降、モディファイアの追加をしていく
(続く...)
single.phpの内容が指定文字数未満の場合はアドセンスに関するコードを出力しない
2018年現在、Google Adsenseは文章を重要視しているということで、文字数が審査を通過する指標になっている可能性が多くの場所で指摘されています。
文字数が極端に少ないページにアドセンスコードを入れると審査が通らなくなる可能性があるので、そのような記事を判別することにしました。
本来は投稿ボタンを押した時点でその情報をカスタムフィールドなどに保存するのが一番だと思うのですが、やり方がわからないので効率はわるそうですが違う方法を取ります。
まず、「wordpressで記事の文字数をカウントする」(外部サイト)の記事から、記事の文字数をカウントするコードをいただきます(元コードは目的が表示なので、取得用関数にechoが入っているので、その辺りを全部とります)。
そして、functions_affiliate.phpというファイルを作成します。この中に、
<?php //参考URL https://unskilled.site/wordpressdekijinomojisuu/ //指定した本文の文字数をカウントする function word_counter($text){ preg_match_all( "/<[a-zA-Z0-9\s=':;,{}#$%&@~<>\"\!\?\|\/\._\-\( \)\\\[\]]+>/" , $text , $match ); for( $i=0; $i < count( $match[0] ); $i++ ){ $removal_all = $removal_all + mb_strlen( $match[0][$i] , "UTF-8" ); } $content_text = mb_strlen( $text , "UTF-8" ) - $removal_all; return $content_text; } ?>
と、文字数をカウントする関数を入れます。
さらにfunctions.phpの中に、
require_once dirname( __FILE__ ) . '/functions_affiliate.php';
と入れます。
これは私がfunctions.phpが長くなると読みにくいからこうしているだけで、functions.phpに書いても良いですし、もっと良い方法があるのかもしれません。
最後にheader.phpの中に、
<?php //Google Adsenseを表示する条件 if( !is_404() ) { $gads = true; if( is_single() ){ global $post; $text = $post->post_content; $postcount = word_counter($text); if( $postcount < 500 ){ $gads = false; } } echo '<!-- this post is '. $postcount .' characters -->'; if( $gads==true ){ ?> <!-- ここに google adsense の審査用コードを入れる--> <?php } } ?>
と、指定した文字数以上の時だけ審査用コードを出力するようにします。
Blenderで石を作るチュートリアルを試す(2)
How to Create a Rock in Blender Using Built-In Textures
[4:30~ ]
※以下の作業をするとき、3D Cursorは画面中央にあったほうがいい。[Shift+S]で[Cursor to Center]を選択する。
まず平面を一つ作る。そしてテンキーの1を押し、真横からのビューにして、その平面を遠くに配置し、45度程度回転させる(Plane)。これをライトにする。
次に、もう一つ面を作り、引き延ばす(Plane.001)。これを地面にする。
Cyclesレンダラであることを確認し、Planeを選択し、Emissionマテリアルを追加する。
Color ... 赤みがかった白(1.0 , 0.855 , 0.750)
Strength ... 5000
ここで、[Shift+Z]を押してプレビューをしてみて、もし明るすぎるようなら、Planeが石のモデルと近すぎるので、Planeを画面中央からより遠いところに移動させると良い
ここで(なぜか、最後に)Subdivisionを追加し、
View:1
Render:1
に設定する。
そして、テクスチャの設定を始める。
Step 1
① [Shift+A] → [Texture] → [Noise Texture] Detail=16.0
② [Shift+A] → [Color] → [RGB Curves] 左下(0.35455 , 0.0) , 右上(0.59545 , 1.0 )
③ [Shift+A] → [Shader] → [Diffuse BSDF] Color (0.396 , 0.396 , 0.396 ) ※次のステップで0.508に修正しているのでその値でいい
Step 2
③ (変更) 0.508
④ [Shift+A] → [Texture] → [Noise Texture] → Scale:8 , Distortion:0.250
⑤ [Shift+A] → [Shader] → [Diffuse BSDF] → Color: ( 0.152 , 0.152 , 0.152 )
⑥ [Shift+A] → [Shader] → [Mix Shader]
⑦ [Shift+A] → [Converter] → [Math] → Multiply( →RGBCurves , 0.65 )
Step 3
⑧ [Shift+A] → [Texture] → [Volonoi Texture] → Intensity , Scale: 135.000
⑨ [Shift+A] → [Color] → [Mix RGB] → Mix , Fac:0.075
Step 4
[13:00~ ]
⑩ [Shift+A] → [Shader] → [Diffuse BSDF] → Color: ( 0.759 , 0.759 , 0.759 )
⑪ [Shift+A] → [Texture] → [Noise Texture] → Scale: 10 , Detail: 16 , Distortion: 0.25
⑫ [Shift+A] → [Shader] → [Mix Shader]
⑬ [Shift+A] → [Shader] → [Mix Shader]
[14:45~ ]
Step 5
⑭ [Shift+A] → [Color] → [RGB Curves] 左下(0.4945 , 0.0) , 右上(0.78636 , 1.0 ) ※
⑮ [Shift+A] → [Shader] → [Diffuse BSDF] → Color: ( 0.585 , 0.444 , 0.356 )
⑯ [Shift+A] → [Shader] → [Mix Shader]
※最初左下(0.29545 , 0.0)からの変更。この値を変更すると変化がよくわかるので試すと良い
[16:25~ ]
Step6
ここで、⑩ Diffuse Color (0.759 ,0.759 ,0.759 ) → Color (0.626 ,0.626 ,0.626 ) の色変更が入る
[16:31~ ]
Step7
⑰ [Shift+A] → [Texture] → [Musgrave Texture]
- Ridged Multifractal
- Scale:40.0
- Detail: 16.0
- Dimension: 2.0
- Lacunarity: 3.0
- Offset: 0.0
- Gain: 1.0
⑱ [Shift+A] → [Color] → [MixRGB] Mix , Fac: 0.2
結果
Blenderで石を作るチュートリアルを試す(1)
How to Create a Rock in Blender Using Built-In Textures
[1:00~]
さらにSubdivision Surfaceモディファイアを追加し、Viewを2に設定し、[Use OpenSubdiv]にチェックを入れる。
[1:35~ ]
[Tab]などでエディットモードへ入り、キーボードの[O(オー)]を押すと、proportional editing modeへ変わるので、そのまま[G]キーを押して点の移動操作へ入る。
[3:25~ ]
Displacementモディファイアを追加する。加えて、Strengthの値を0.08にする
ここでこのチュートリアルの問題なのだが、実はDisplaceに指定するテクスチャの種類が不明で、コメント欄でもどのテクスチャ使ってるの?と困惑している人が何人もいる。
試した限り、Cloudテクスチャが一番「らしい」結果を得られるので、ここではCloudを使うことにする。パラメータは、凹凸が細かくなりすぎないように調整する。
最後に形の微修正を行う。
石の底、の中心(と思われる)点を見つけ、その点とその周囲の点を選択する。
このとき、[Ctrl+テンキーの"+"]を押すと、選択範囲を拡大できる。
次に[テンキーの"1"]を押し、真横から確認しながら、石の底がある程度水平に近づくようにする。
これでモデリングは終了となり、次はテクスチャの設定に入る。
(続く...)
HPのドライバインストールディスク無くした
HPのデスクトップパソコンを使っているのだが、どういうわけかドライバディスクが見つからない。
OSなら無くしても最悪コジマ電気にでも行けば売っているだろうからかまわないのだが、チップセットとかは困る。
自力で調べることもできるだろうが、メーカーパソコンなのだからもっと楽ができないものか
1.https://support.hp.com/jp-ja/drivers HP カスタマーサポート - ソフトウェアおよびドライバーのダウンロード
2.「デスクトップパソコン」を選択
3.「HPにお使いの製品を特定させる」をクリックする
4.「プログラムを起動」の画面で「リンクを開く」を選択
5.「HP Web製品検出」画面で「OK」を選択
6.自動で検出が完了するので、結果をクリック
7.ドライバ一覧が表示されるので、
8. ![]() をクリックして、
をクリックして、  でリストに追加してもいいのだが、zip圧縮してくれるわけでもわかりやすいファイル名にしてくれるわけでもないので、
でリストに追加してもいいのだが、zip圧縮してくれるわけでもわかりやすいファイル名にしてくれるわけでもないので、 ![]() ボタンで一つずつ落とした方がいい
ボタンで一つずつ落とした方がいい
Blenderで木を作るチュートリアルを試す(4)- 幹をよりリアルにする
How To create realistic looking Trees in Blender
Blenderで木を作るチュートリアルを試す(1)- 木の形を作る
Blenderで木を作るチュートリアルを試す(2)- 葉を作り枝に生やす
Blenderで木を作るチュートリアルを試す(3)- 主幹に枝を生やす
Blenderで木を作るチュートリアルを試す(4)- 幹をよりリアルにする
幹に対してはSculptを行う。
[18:20~18:25]
まず、Subsurfを適用して全てポリゴンにする。
[18:26~19:33]
スカルプトモードにし、
1. Clay Stripes ブラシを選択
2. Dyntopoをチェック
3. Constant Detailを選択し、Resolutionを10に設定
4. Symmetry/LockでXを外す
そして幹を細かく作り込む
[19:34~21:07]
Sculptできたら、最後にDisplaceモディファイアを使用してより細かい凹凸を演出する。
モディファイアを見ると既にParticle Systemが一つあるがこれは枝葉用のものであるから、この上にSubsurfとDisplaceを追加し、下記のように設定する。
これでこのチュートリアルは完了らしい。
注意点として動画の中ではテクスチャ等には一切触れられていない。
Blenderで木を作るチュートリアルを試す(1)- 木の形を作る
Blenderで木を作るチュートリアルを試す(2)- 葉を作り枝に生やす
プラグイン WP Editor が使えない
WP Editorを入れるとプラグイン一覧が表示できなくなる
有名プラグインWP Editor が、Wordpress 4.9.8でトラブルを起こしました。
WP Editorを有効化時、プラグインの機能自体は正常に動作するのですが、管理メニューの「プラグイン」の内容が全く表示されなくなってしまいました。「インストール済みプラグイン」の「すべて」と「使用中」を表示できません。「停止中」は表示可能です。少し前までは正常に動いていたように思います。
対処法(プラグインの削除)
手順1 FTPでWordpressのインストールディレクトリへアクセスし、
wp-content/plugins/wp-editor/のディレクトリ名を変更します。
手順2 この後、Wordpressに戻るとプラグインが見つからずエラーとなり、強制的に停止中になります。
手順3 このまま放っておいても害は無いですが利もないので、前手順でWordpress側に「WP Editorは停止中」と認識させたうえで、手順1の逆を行い、WP Editorプラグインのフォルダ名を「wp-editor」に戻します。
手順4 Wordpressに戻ってもWP Editorは停止中のままなので、「削除」をクリックし削除してしまいます。
元々WP Editorは、
このプラグインは WordPress の最新3回のメジャーリリースに対してテストされていません。もうメンテナンスやサポートがされていないかもしれず、最新バージョンの WordPress で使用した場合は互換性の問題が発生する可能性があります。
--- WP Editor
ということでメンテナンスが滞っているプラグインなので、そもそも使わないほうがいいです。とはいえ特にデザイン変更時に便利なので使っていました。つい先日まで使えていたので残念です。
代替プラグイン
とはいえ、HTMLやPHPがハイライトされないのは単純に死活問題なので、とにかく何でもいいから別のものを入れておきます。
とりあえず入れてみたのは以下です。検索した結果一番上にあったからという理由で入れています。WP Editorのテーマ編集の拡張を考えるとハイライトするだけでは足りないのですが、ないよりははるかにましです。
https://wordpress.org/plugins/html-editor-syntax-highlighter/