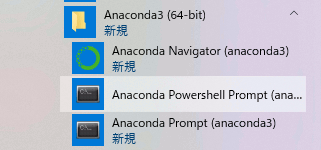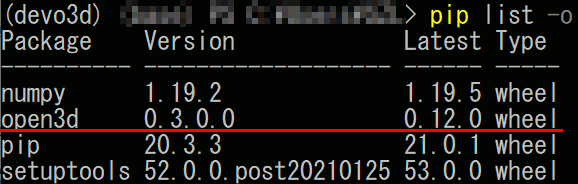スポンサーリンク
AnacondaでPythonを使う(目的 Open3d)
前置き
普段はC++からOpen3d使っているのだがひょんなことからPythonから使わざるを得なくなった。色々詰まったので流れをメモしておきたい。
なおAnacondaを使う。初めて使うので設定からやる。Anacondaは開発環境を切り替えて使うためのソフトである。つまり、
・このスクリプトはnumpy 0.5+open3d 0.3以外では動かない。
・別のはnumpy 1.19+open3d 1.12以外では動かない。
・でもどちらも頻繁に使う
みたいな状況で簡単に環境を切り替えるのに便利だという事(らしい)。
環境
Windows 10
Anaconda
インストール
https://www.anaconda.com/products/individualから、一番下の方にある「Anaconda Installers」の64-Bit Graphical Installer (457 MB)あたりをクリックしてダウンロード・インストールする
参考:https://www.python.jp/install/anaconda/windows/install.html
仮想環境構築
まず仮想環境を作り、その環境に必要なライブラリをインストールする。
AnacondaをインストールするとAnaconda PowerShell Prompt(Anaconda 3)というのがスタートメニューに追加されるので起動する。
あるいはAnaconda Promptの方でもいい。lsとかが使えなくてやや面倒だが、activateを何もしなくても使えるメリットがある。
1.環境作成
conda create -n 環境名
例(環境名devo3dを作成):
conda create -n devo3d
環境が作成できたか確認:
conda info -e
作成した環境(devo3d)へ移行:
Anaconda Promptを使っているなら以下のactivateで環境を移行できるが、PowerShellを使っている場合はactivateがそのままでは動かないのでもう一手間必要になる
activate devo3d
※PowerShellを使っている場合はactivateの前に以下を実行。ただし何をやっているのか著者は理解していないのでちゃんと調べてからやった方が良い。
conda install -n root -c pscondaenvs pscondaenvs
参考:
https://qiita.com/nabehide/items/097553ccd51543ee31fb
(2022年12月 情報更新記事)
以下の内容は古い上にcondaとpipを併用する悪い方法なのでインストールは別記事を参照
condaでopen3dをインストールする(改)
以下、古い記事
2.Open3d インストール
open3dのPythonモジュールをインストールする。
conda install -c open3d-admin open3d
参考:http://www.open3d.org/docs/release/getting_started.html
3.バージョン確認
インストールされたバージョンによってはサンプルが全く動かないので、バージョンを確認する。pip list で-oオプションを付けると、バージョンアップの必要なライブラリの一覧だけを見られる。
pip list -o
明らかにバージョンが低い場合はアップデートする
pip install -U open3d
参考:https://qiita.com/HyunwookPark/items/242a8ceea656416b6da8
4.稼働確認
importだけ実行してみてエラーが出なければ(無言なら)成功している。
python -c "import open3d"
この記事のトラックバックURL: