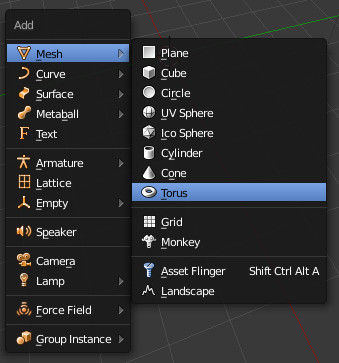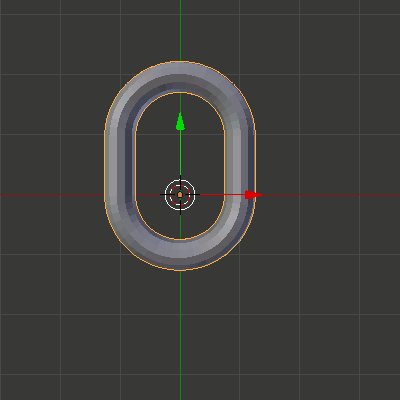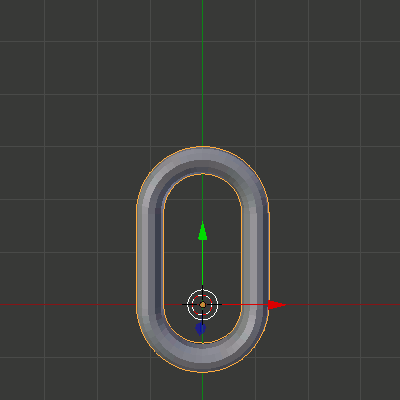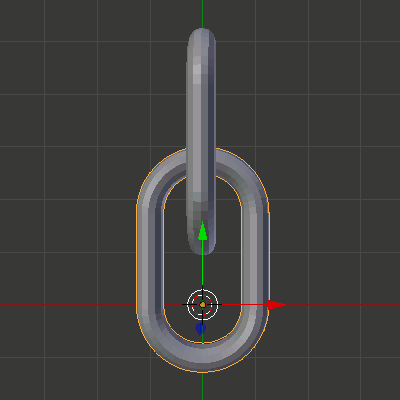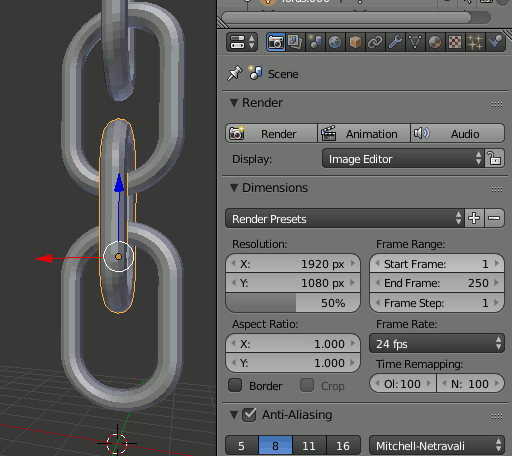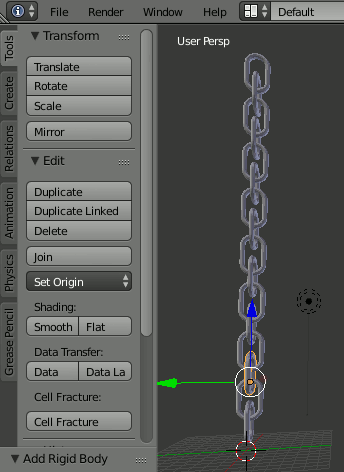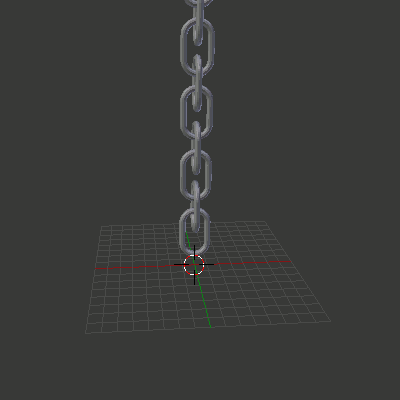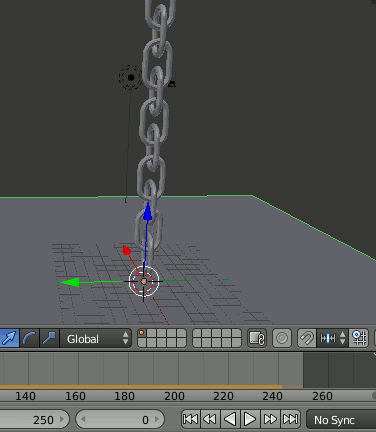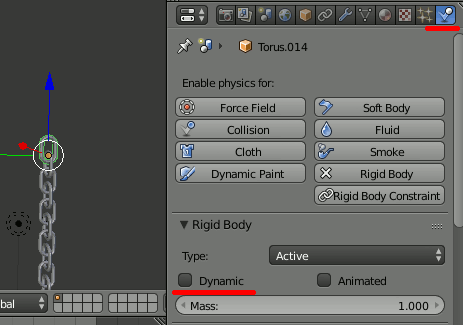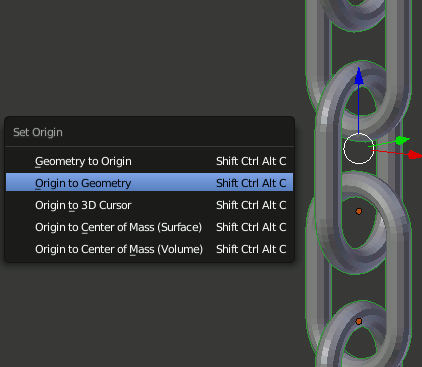スポンサーリンク
Blenderで鎖のチュートリアルを試す(1)
1.鎖を作る [0:11~ ]
1.トーラスを作成
2.トーラスから鎖の形にする
[Num+7]で上面からの図に切り替え、Editモードへ移行し、Torusを楕円にする。その後[Shift+D]で複製し、[R+Y]で90度回転する。
なお、動画で使っているのは[Shift+R]というリピート機能。ただしこの機能を使う場合、[Shift+D]をした後[ESC]すると[ESC]が最後の作業と見なされてしまうので、[Shift+D→ドラッグ]でなければならない。
2. 鎖に物理シミュレーションを追加[0:50~ ]
3.地面を追加 [1:53~ ]
落下したときに落ちる地面を追加する。
[Physics]→[Rigid Body]→[Rigid Body]→[Type]→Passive
4.ここまでの結果 [ 02:05~ ]
5. 鎖の調整[03:00~ ]
1.鎖を一つだけ固定する
[Physics]→[Rigid Body]→ Dynamicのチェックを外す
2. 鎖に球を追加
3.重心を変更
オブジェクトのOrigin(オレンジ色の点)がシミュレーション時にオブジェクトの重心として計算されるため、Originをオブジェクトの中心にしておく。鎖を全て選択し、
[Ctrl + Alt + Shift + C]→ Origin to Geometry を選択
4.傾けてシミュレーション
5.ここまでのアニメーション
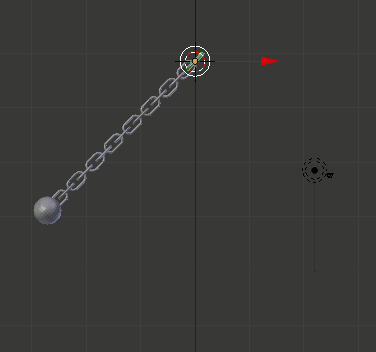
この記事のトラックバックURL: