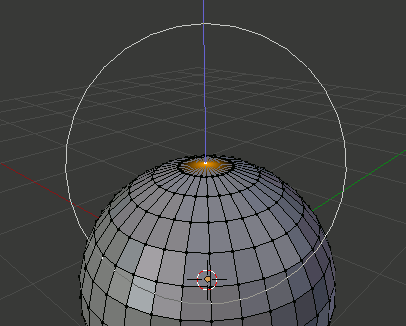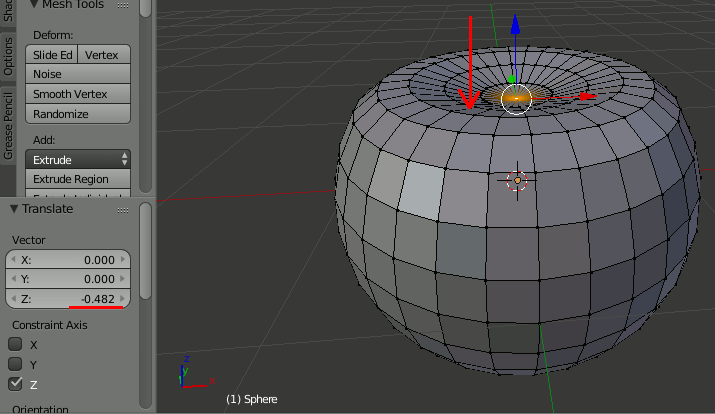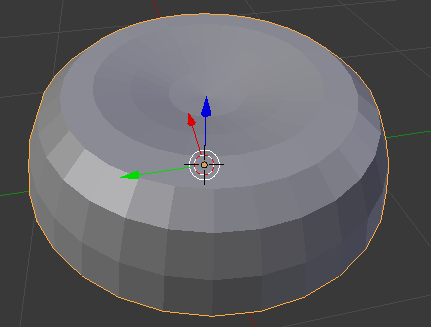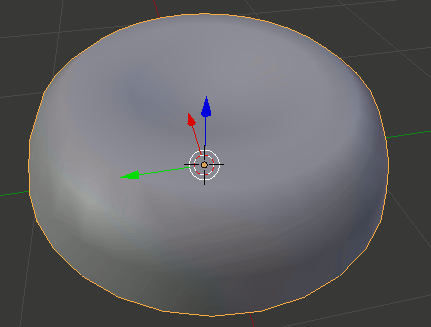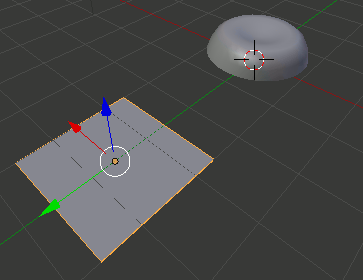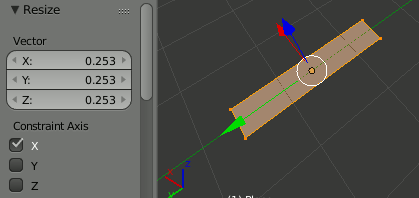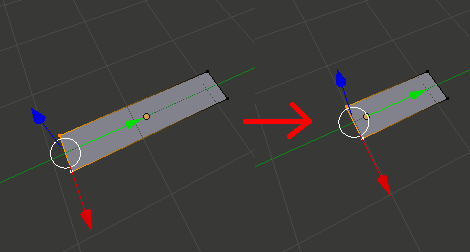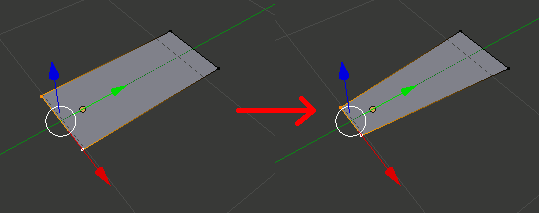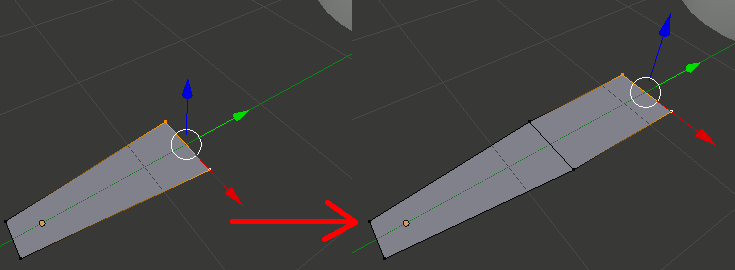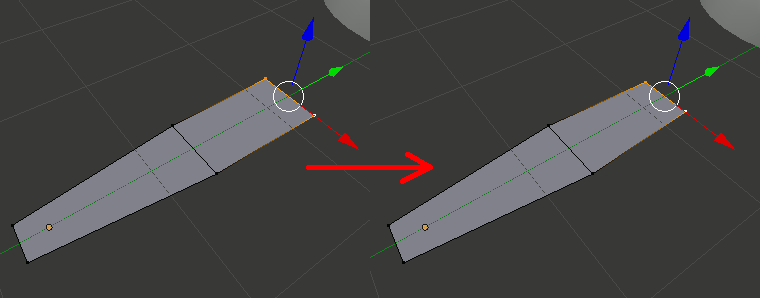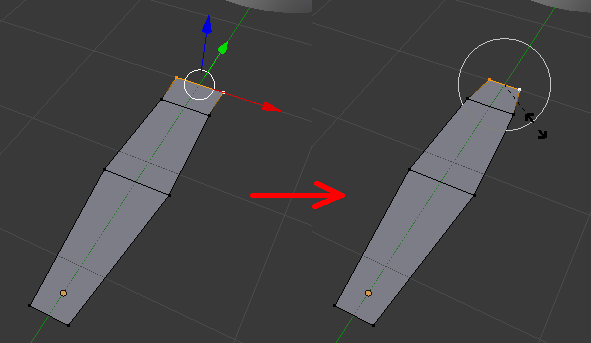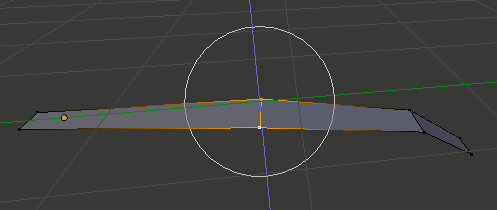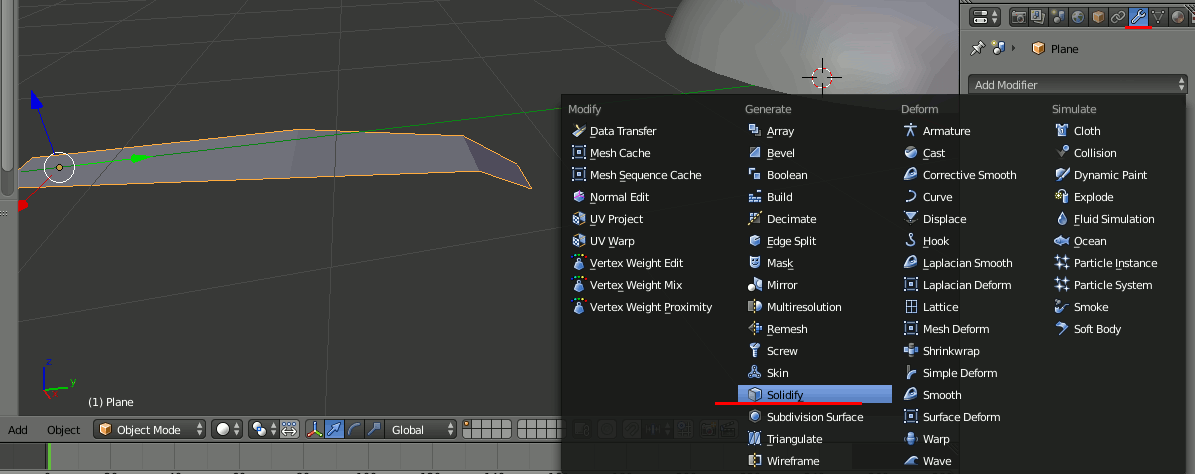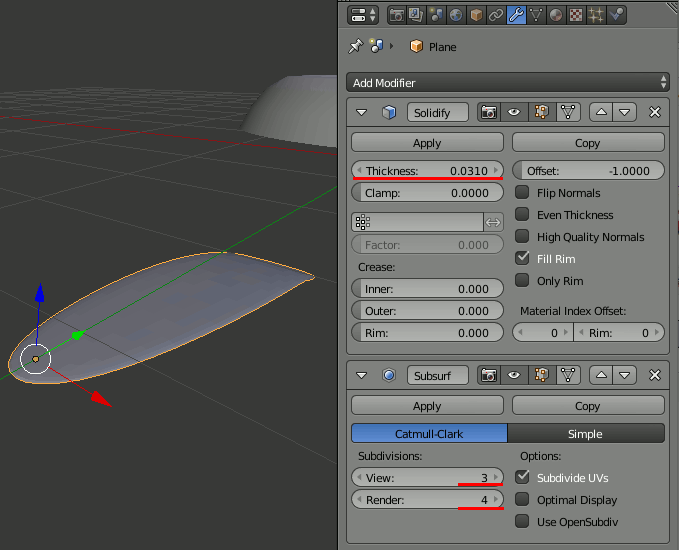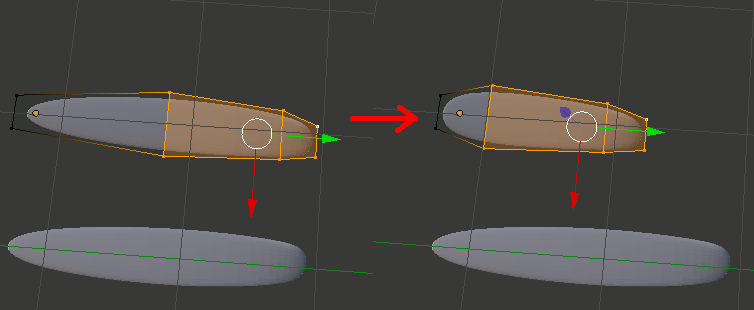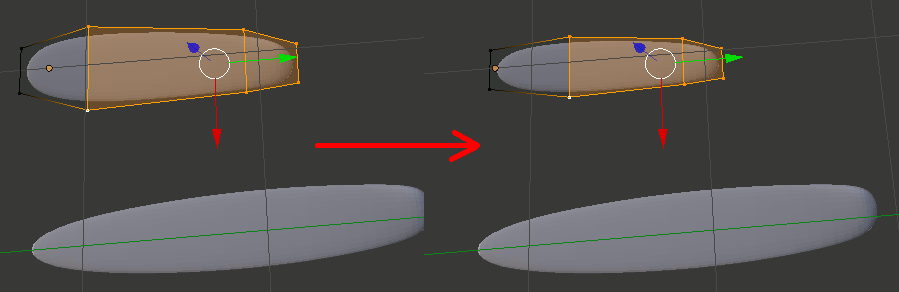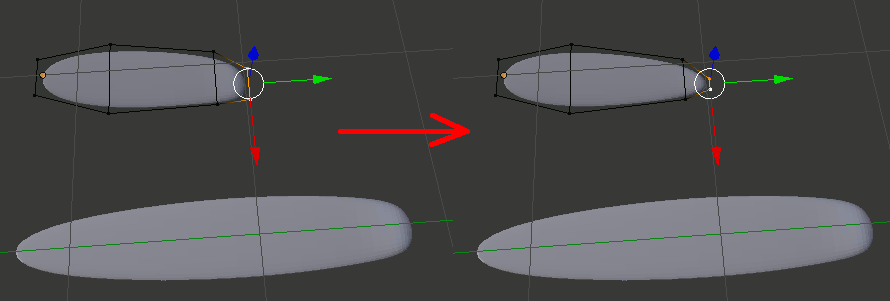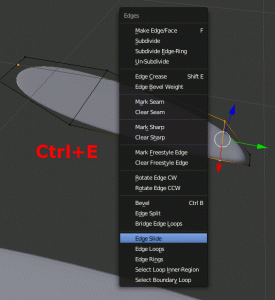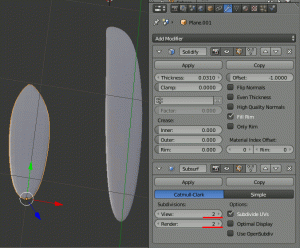スポンサーリンク
Blender – Detailed Flower のチュートリアルを試す(1)
花の中心
0:22~
1.デフォルトのキューブを削除する
2.[Shift+A]→[Mesh]→[UV Sphere]で球を作成する
3.Propotional Editing modeをonにして、UVSphereの上の頂点を下へ0.482(目分量)移動する。

0:50~
4.UVSphereの下の頂点を選択し、Ctrl+[Num +]で選択範囲を拡大し、Z=0.0以下の頂点を全て削除する
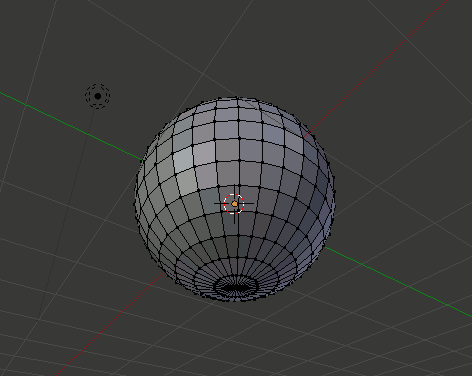
5.スムーズシェーディングに設定する
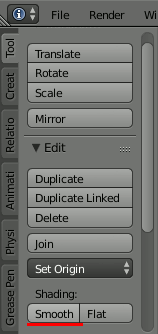
花弁(小)
01:20~
1.[Shift+A]→[Mesh]→[Plane]でPlaneを追加
2.Editモードへ行き、X方向に0.253(目分量)まで縮小する
3.Editモードで2頂点選択し、Y方向に0.833 (目分量) 移動する
4.先の2頂点を今度はX方向に0.519 (目分量) 縮小する
5.反対側の2頂点を選択し、[E]で複製、[Y]でY方向に0.896(目分量)移動する
6.先の2頂点を0.813(目分量)縮小する
7.先の2頂点を[E]で複製し、Y方向に0.318移動する
8.先の2点を[S]でX方向に0.675縮小する。ただしこの時Proportional Editingをonにしているため、その手前の2点も若干縮小する
9. Proportional Editing をRootに設定し、先の2頂点をZ方向に約-0.404ぐらい移動する
10.中央の一番長いエッジを選択し、Z方向に約-0.066ぐらい移動する
03:00
11.Object Modeへ移動し、Solidifyモディファイアを追加する
12.続けて、そのすぐ下のSubdivision Surfaceを追加する
13.各モディファイアを以下のように設定
13.作った花弁を[D]でコピーする
14.太い方からエッジ三本を選択し、Y方向に-0.810移動する
15.同じ場所を[S]で0.734だけ縮小する。この時、 Proportional Editing がonかつRootのままなので、先頭のほうにも影響が出る。
16.中央の四角形部分だけを選択し、[S][X]でX方向だけに1.266だけ拡大する
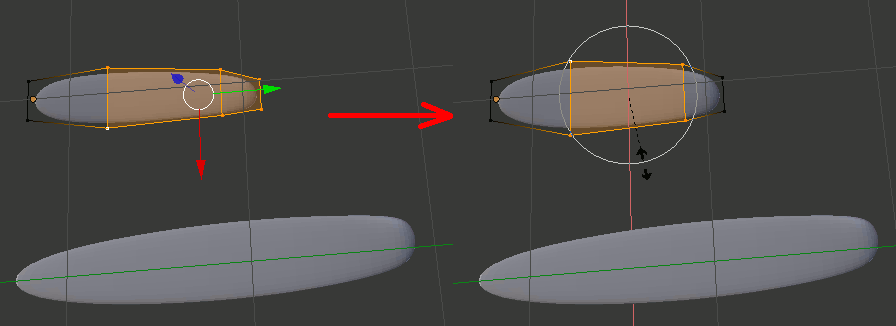
17.一番右側のエッジを選択し、 [S]で0.339に縮小する(0.444倍→0.764 倍 なので0.444×0.764)
18. [Ctrl+E]→Edge Slideを選択し、Factor=-0.361だけ左にスライドする
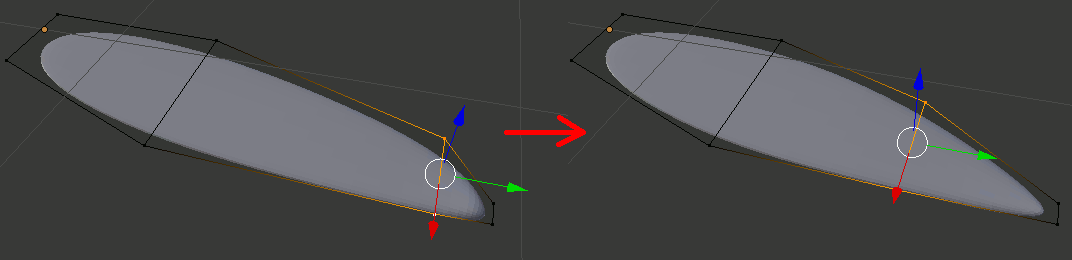
19.上記エッジを[S]で1.511拡大する
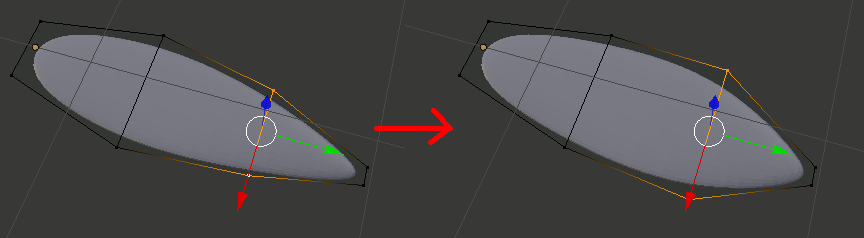
20.上記エッジを[G]でY方向に0.099移動する
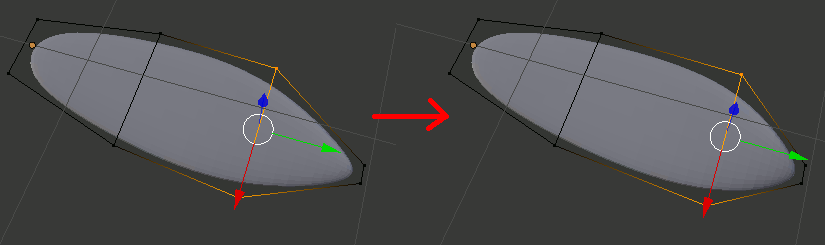
21.上記、小さい方の花弁のSubdivide SurfaceモディファイアのRenderとViewのパラメータを2に落とす
続く
Blender – Detailed Flower のチュートリアルを試す(1)
Blender – Detailed Flower のチュートリアルを試す(2)
Blender – Detailed Flower のチュートリアルを試す(3)
この記事のトラックバックURL: