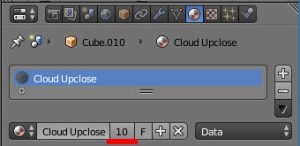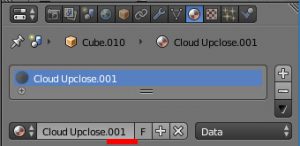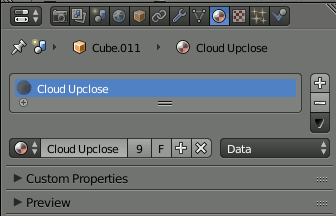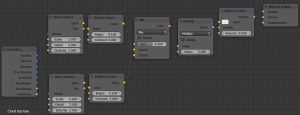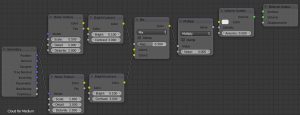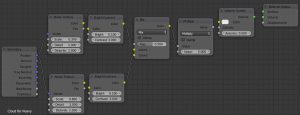スポンサーリンク
Blenderで雲を作るチュートリアルを試す(8)
Clouds Tutorial for Blender Cycles
前回までで基本は完了となる。
あとはイメージ通りの風景にするための微調整として、様々な位置に雲を追加していく。
既存の雲を[Shift+D]でコピーした場合はマテリアルも複製されているので、Displaceのテクスチャを状況に応じてiCloudをつかうかBIGを使うかを選択すると良い。
新しく雲を作成した場合、既存の雲と同時に選択し、Ctrl+LでMaterialモディファイアをMake Linkすることで、此までと同じ設定をする手間を省くことができる。
さらに、雲のマテリアルを数種類追加する。
マテリアルを追加するとき、全く違うマテリアルなら新規作成するが、今回のように現在のマテリアルを修正する場合、既存のマテリアルが有効な状態で、マテリアル名横の数字をクリックすることで、既存のマテリアルをコピーできる。
この数字は、現在選択中のオブジェクトが使用しているマテリアルは、何個のオブジェクトと共有されているかという意味である。この数字をクリックするとマテリアルがコピーされ、新たなマテリアルは現在のオブジェクトだけが使用する状態になる。
逆に、コピーしたオブジェクトにはCloud Upcloseが適用されているはずだが、これを先ほど作ったCloud Far Mediumに変更したい場合、マテリアルのリストから既存のマテリアルを選択する。
[52:19 命名] Cloud Upclose (Viewport色 明るい灰色) (このcloseは近くの意味)
[53:01 追加] Cloud Far Medium (Viewport色 灰色)
[53:37 追加] Cloud Far Heavy (Viewport色 暗い灰色)
このようにしてマテリアルと形状を組み合わせた雲を配置する。
これは自分の好みの問題なので、より動画に忠実に配置したい人は動画の[50:30~]を見てほしい。英語だが、動きだけ見ていれば何をしているのかはわかる。
ここまでの結果。背景を透過したPNG版だと特にわかりにくいが、volumeのアーティファクトが沢山できている。動画ではBlenderで対処せず、Photoshopなどのフォトレタッチソフトで修正をかけている。
この記事のトラックバックURL: