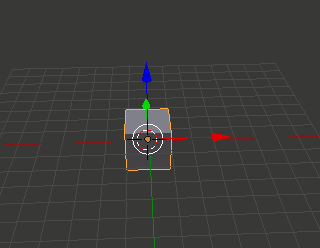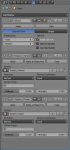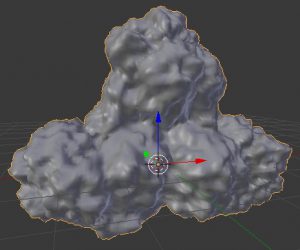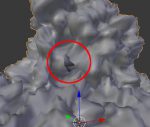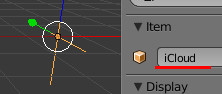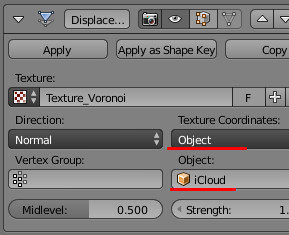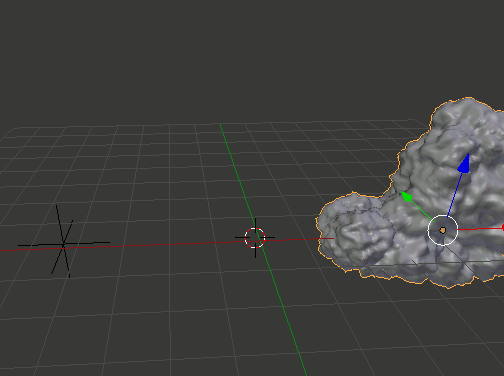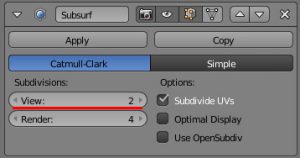スポンサーリンク
Blenderで雲を作るチュートリアルを試す(4)
Clouds Tutorial for Blender Cycles
雲のモデリングに入る。
[25:50 ~ ]
Cubeを追加し、Tの形を作る
[Shift+A]→[Mesh]→[Cube]
エディットモードで[E]で各面を押し出す。
[26:25 ~ ]
次の順にモディファイアを適用する
- Subdivision Surface
- View=5
- Render=4
- Displace (Voronoi)
- Voronoi Texture
- [Voronoi]→[Distance Metrics]=Distance Squared
- [Voronoi]→[Noise]→Size=1.05
- [Voronoi]→[Coloring]→Intensity=1.5
- [Colors]→[Ramp]→Flip the color ramp
- [Colors]→[RGB Multiply]→Contrast=0.6
- Voronoi Texture
- Displace (Clouds)
- Strength=0.8
- Clouds Texture
- [Clouds]→Size=0.35
- [Clouds]→Depth=4
注意:
Displaceが強すぎると、アーティファクトが生じる。
これが生じる場合は、特にVolumeを表示するときにエラーになるので、Strengthを小さくするなどの対策をする。
※ちなみに、動画ではアーティファクトと呼んでいるようだが、検索してもコレをArtifactsと呼んでいる例がなかった。
同様にして複数の雲を作るが、その前にEmptyを一つ追加し、DisplaceモディファイアのTexture Coordinatesに設定する。これにより、オブジェクトの位置でノイズが変わるようになる。
●[Shift+A]→[Empty]→[Plane Axis]
(名前をiCloudに設定)
[29:15~ ]
この状態で、[Shift+D]で複製しても数を増やすことはできるが、より多様な形を作るため、他の方法を使う。
- 最初の手順と同じ方法で、違う形の図形を作る
- 「今作ったオブジェクト」→「最初のオブジェクト」の順で選択し、今作ったオブジェクトが赤く選択されている状態を作る。
- [Ctrl+L]→[Make Links]→Modifires を選択
こうして複数の雲を作り、以降のステップでParticleで配置する。
この時、モデリングの段階で(表示上の)ポリゴン数が多いとコンピュータに負荷がかかるので、Subdivisionのviewの値を減らしておく。
最後に、Particleで使うために、雲をすべてGroupにし、"iCloud"と名前を付けておく。
この記事のトラックバックURL: