スポンサーリンク
Fusion360をインストールしてみたよ!
●プリミティブを配置
左上の箱の描かれたCREATEボタンをクリックすると、プリミティブ一覧が出てくる。
クリックすると、配置する面を選択する状態になるので、黄色い三面のどれかをクリック。
面にドラッグで図を描き終わると、高さ指定ができる
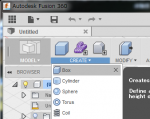 |
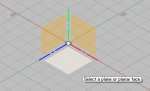 |
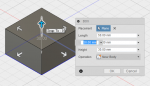 |
●ブーリアン
配置するときに、Operationを指定すると、ブーリアンができる
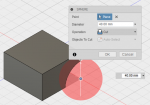 |
 |
●面を作る
立体の面を選択し、CONSTRUCT-Offset Planeを選ぶと、新たに面を作成できる
立体のエッジを選択し、CONSTRUCT-Plane at Angleを選択すると、自由な角度の面を作成できる
 |
 |
 |
●スケッチ
スケッチはSKETCHの中。
プリミティブと同じように、描画する面を選択してから描く。
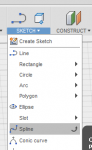 |
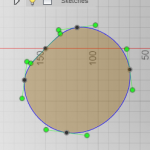 |
●ロフト
面を沢山作って、そこにスケッチする。
CREATE-Loftを選択するとつなげられる
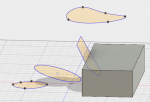 |
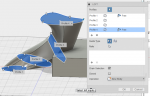 |
●スイープ
スケッチでパスを描画
CONSTRUCT-Plane Along Pathを選択
スケッチの端点を選択し、面を作成
作成した面にスイープの断面になる面を描く
CONSTRUCT-Sweepを選択。PathとProfileを指定
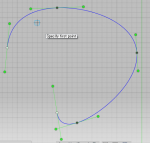 |
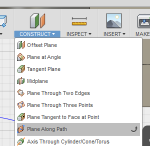 |
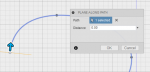 |
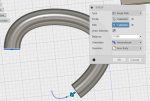 |
●PATCH
面だけで、体積を持たない、現実には存在しないオブジェクト。
一番左上のボタンを「MODEL」から「PATCH」へ変更。
普通にスケッチ描いて、CREATE→Extrudeで押し出しすると面ができる
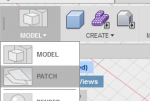 |
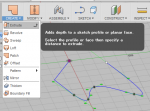 |
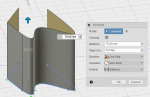 |
●面に厚みをつける
PATCHで面を作ったらMODELに戻ってCREATE→Thickenを選択。
厚みをつけたい面を選択して矢印で引っ張るか数値を入力する
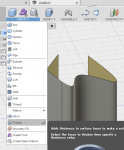 |
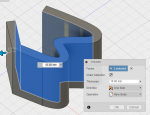 |
●obj形式で保存
メッシュに変換してobjで保存できる。
CREATE→Create Base Featureを選択
MODFY→Mesh→BRep to Mesh
メッシュ化したいオブジェクトを選択してOK
三角形になるので、画面左のツリーの中の「MeshBody1」を右クリック→Save as obj
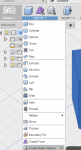 |
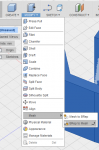 |
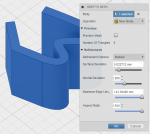 |
 |
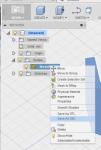 |
この記事のトラックバックURL: